Netflix has become a staple in our daily entertainment diet, and nothing disrupts a good binge-watching session quite like an error message. One common issue is the dreaded NW-1-19 error code, which can be a real mood killer. This error is typically related to network connectivity issues, preventing your device from reaching the Netflix service. It can be frustrating, but the good news is that it is usually fixable with a few troubleshooting steps.
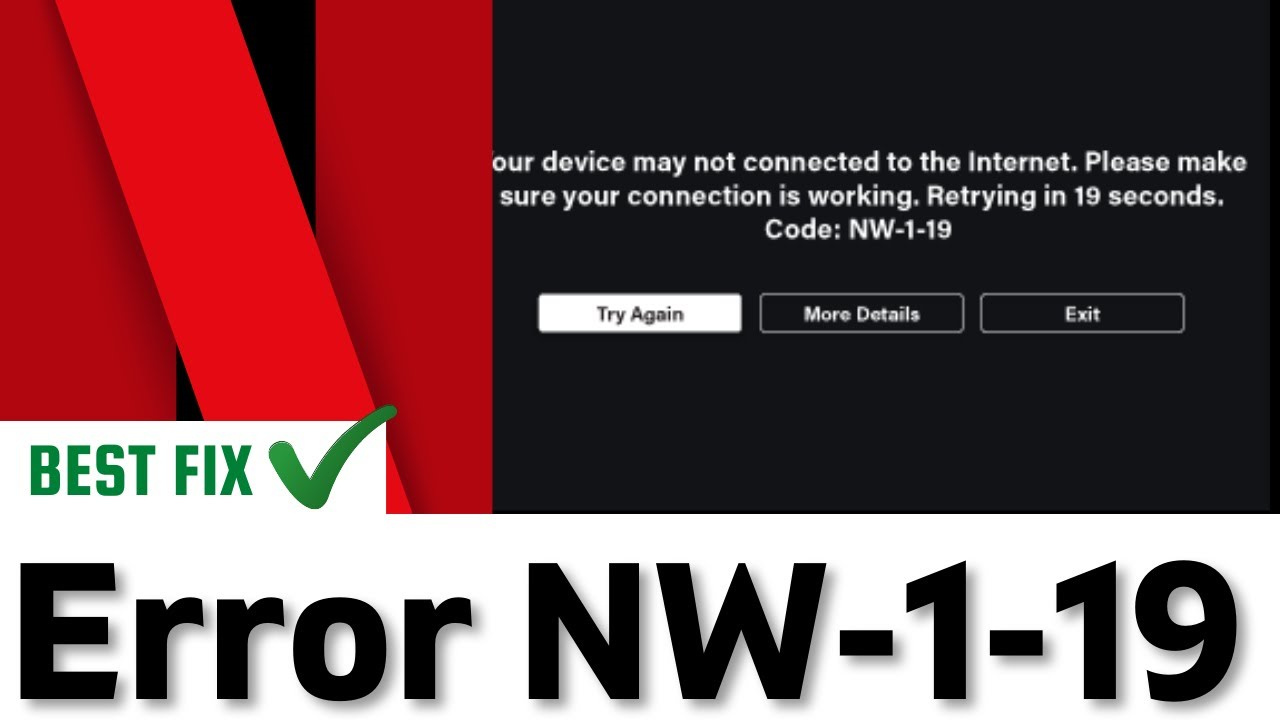
Check Your Network Connection
One of the most common causes of the Netflix NW-1-19 error code is a problem with your internet connection. To enjoy Netflix without interruptions, a stable connection is essential.
Detailed Steps:
- Verify your network supports streaming: Certain networks such as those in hotels, offices, or schools may have restrictions that block Netflix.
- Test your internet connection: Run a network connection test on your device if possible.
- Check the network connection on other devices: Try using other devices connected to the same network to see if they can access the internet.
Summary:
Testing your network assures you that your internet connection is working correctly, which is essential for streaming Netflix. However, this method might not be helpful if the issue is specific to the device you’re trying to use.
Restart Your Device
Sometimes, a simple restart can resolve the NW-1-19 error code by refreshing your device’s network connection.
Detailed Steps:
- Power off your device: Turn off your TV or streaming device completely.
- Unplug your device from power: Wait for a minute before plugging it back in.
- Turn on your device and try Netflix again: Once your device is back on, open the Netflix app to see if the error persists.
Summary:
Restarting your device is quick and often effective. However, it does require you to close all running applications, which might be inconvenient if you’re in the middle of using other apps.
Check Your DNS Settings
Incorrect DNS settings on your device might cause connectivity issues with Netflix.
Detailed Steps:
- Access your device’s network settings: Navigate to the network setup options.
- Locate DNS settings: If using custom DNS settings, consider switching to your ISP’s default.
- Save any changes: After resetting DNS settings to default, save changes and exit.
Summary:
Adjusting DNS settings can greatly improve network connectivity issues, but it may seem complex for non-technical users and can disrupt other services if not done correctly.
Update Your Netflix App
An outdated Netflix app may struggle with connectivity and performance issues.
Detailed Steps:
- Go to the app store on your device: Look for any available updates for Netflix.
- Download and install the update: Follow the prompts to update your app.
- Open the updated app and try streaming: Check if the error NW-1-19 has been resolved.
Summary:
Keeping your app updated ensures the best performance and access to new features, but updates may add unwanted changes or require additional space.
Check Your Streaming Device’s Firmware
Outdated firmware on your streaming device can cause compatibility issues with apps like Netflix.
Detailed Steps:
- Access your device’s settings: Look for an option related to device or system updates.
- Check for updates: If an update is available, follow the prompts to install it.
- Restart your device after updating: Check if Netflix now works error-free.
Summary:
Updating device firmware can enhance performance and security, but may also introduce new user interface changes that some users might find confusing.
Improve Wi-Fi Signal
A weak Wi-Fi signal may result in the NW-1-19 error.
Detailed Steps:
- Move closer to your router: Try to minimize the distance between your device and the router.
- Remove obstacles: Walls and other objects can interfere with the signal, so try to clear a path.
- Reduce network traffic: Disconnect other devices that might be using the network heavily.
Summary:
Improving your Wi-Fi signal can provide a more stable connection, which is essential for streaming; however, it might not be possible to rearrange spaces or objects to achieve an optimal signal.
Connect Directly to Your Modem
Connecting directly to the modem can help you identify if the issue lies with your router.
Detailed Steps:
- Turn off your device: Ensure it is completely powered off.
- Plug your device directly into the modem: Use an Ethernet cable to make the connection.
- Try Netflix again: After connecting, power on your device and launch Netflix.
Summary:
This method can pinpoint the source of the issue but is not a viable long-term solution if you rely on a wireless connection.
Bypass Your Router
Sometimes the router is the source of your connection issues.
Detailed Steps:
- Unplug your modem from power: Wait at least 30 seconds before plugging it back in.
- Connect your device to the modem: Use an Ethernet cable for a direct connection.
- Test your Netflix connection: Open the app and check if the error is resolved.
Summary:
Bypassing the router can clarify if it’s causing the error; however, the downside is losing router-specific features, such as local network connectivity with other devices.
Contact Your Internet Service Provider
There may be an ISP-specific issue that’s causing your Netflix error, which you can’t resolve without their help.
Detailed Steps:
- Reach out to your ISP’s customer service: Explain the issue you’re experiencing with Netflix.
- Report any service outages: Ask if there are any known outages or service issues in your area.
- Discuss any network restrictions: Verify that they aren’t blocking streaming services.
Summary:
Your ISP may be able to solve network issues on their end; however, the resolution can be time-consuming and is subject to their schedule and support quality.
Factory Reset Your Device
If all else fails, a factory reset of your device can resolve underlying issues, though at the cost of losing personal settings and data.
Detailed Steps:
- Backup important data: Ensure any crucial information is backed up if possible.
- Perform a factory reset: Navigate to your device’s settings to find the reset option.
- Set up your device from scratch: After resetting, reinstall apps and configure settings.
Summary:
A factory reset can be the ultimate fix for stubborn errors but requires time to set up your device again and may result in data loss if not backed up properly.
In conclusion, encountering the Netflix error code NW-1-19 can be an inconvenience, but several solutions range from simple fixes like checking your network connection and restarting your device to more involved steps like contacting your Internet Service Provider or performing a factory reset on your device. By iterating through these methods, the chances of reconnecting to your favorite shows and movies are highly favorable.
Frequently Asked Questions:
Q1: Can the NW-1-19 error be caused by Netflix’s servers?
Yes, it’s possible. If Netflix’s servers are down, you might see various error codes, including NW-1-19. You can check the Netflix Service Status or their social media channels for any announcements about server issues.
Q2: Will uninstalling and reinstalling the Netflix app help fix the error?
This can sometimes resolve the issue if it’s related to a problem with the app’s installation. Uninstalling and then reinstalling the app will give you a fresh start, potentially without the error.
Q3: How do I avoid encountering the NW-1-19 error in the future?
To minimize the risk of facing this error, maintain a stable internet connection, regularly update your Netflix app and device firmware, and ensure your network isn’t overly congested with connected devices.









