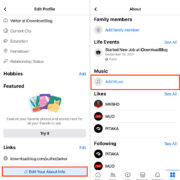We’ve all settled into our couch for a relaxing evening, snacks within reach, ready to dive into our favorite movies or TV shows on Netflix, only to be greeted by the dreaded error code NW-3-6. Frustration ensues—your peaceful night in is now anything but relaxing. Fear not, as this guide is designed to help you troubleshoot and resolve this common Netflix error, which usually points to a network connectivity issue that prevents your device from reaching Netflix services. Rest assured, with the following simple and user-friendly steps, you’ll be back to enjoying your streaming content in no time.

Check Your Network
Before delving into more complex solutions, it’s crucial to ensure that the basics are in order. A stable network connection is a foundational requirement for Netflix to function smoothly.
- Verify Your Internet Connection: Confirm that your device is connected to the internet. Attempt to visit a website or use another online service.
- Perform a Network Test: Many devices have a network test feature. Use this to check if your device can connect to the internet and how strong the connection is.
- Restart Your Router: Unplug your router and modem, wait for about 30 seconds, then plug them back in. Afterwards, try streaming Netflix again.
Summary: Checking your network is a quick and easy process. It resolves temporary connectivity issues, although it may not address more persistent problems.
Direct Connection to Modem
WiFi inconsistencies can sometimes lead to this error. A direct connection via an Ethernet cable can establish a more reliable internet link.
- Connect Your Device Directly to Your Modem: Use an Ethernet cable to connect your device to the modem, bypassing any routers or WiFi networks.
- Restart Your Device and Modem: Once connected, power cycle both your device and modem to refresh the connection.
- Try Streaming on Netflix Again: Check if the direct connection to the modem solved the error.
Summary: This approach often provides a more stable internet connection, which could resolve the error. However, it might not be convenient for all users due to the need for a physical cable.
Restart Your Device
A simple restart can work wonders, clearing any temporary errors your device may have encountered.
- Turn Off Your Device: Power down your device completely.
- Wait a Minute: Before powering back on, give your device about a minute of rest.
- Turn On Your Device: After waiting, turn your device back on and try Netflix again.
Summary: Restarting is an easy and sometimes effective measure, but it may not fix deep-rooted issues with devices or networks.
Verify DNS Settings
In some cases, your device’s DNS settings can interfere with your ability to connect to Netflix.
- Navigate to Network Settings: Access your device’s network settings where the DNS configuration is located.
- Set DNS to Automatic: Select the option to automatically obtain DNS settings if it’s not already chosen.
- Save and Exit: Confirm the changes and attempt to use Netflix again.
Summary: Changing DNS settings can improve network connectivity. Be aware that modifying DNS settings may affect how your device connects to other services.
Contact Your ISP
Sometimes the issue might be on the side of your Internet Service Provider (ISP).
- Call Customer Support: Contact your ISP and inquire if they are experiencing issues or if they have any restrictions on streaming services.
- Discuss Your Issues: Clearly describe the error code and when it occurs.
- Follow Their Instructions: The ISP may suggest changes or confirm that they are encountering issues that need to be resolved.
Summary: This solution puts you in contact with experts who can help resolve complex issues, but it can be time-consuming and dependent on the quality of the ISP’s customer service.
Update Your Netflix App
An outdated app can cause a plethora of issues, including the NW-3-6 error.
- Check for Updates: Go to your device’s app store and check if there’s an update for the Netflix app.
- Download and Install Update: If an update is available, download and install it.
- Open Netflix: With the updated app, try streaming again.
Summary: Updating ensures you have the latest fixes and features. Some users might find updating apps to be challenging if they’re not familiar with their device’s app store.
Deactivate Your Streaming Device
Occasionally, deactivating and reactivating your device within the Netflix service can fix connection issues.
- Open Netflix: Start the app and use the sequence of buttons on your remote or device to deactivate it (the sequence can usually be found on the Netflix support site).
- Reactivate the Device: Follow the on-screen instructions to log back into your Netflix account.
- Try Streaming: Check if the error has been resolved.
Summary: Deactivation can resolve unique account-related issues, but might be a bit technical for some users to perform.
Factory Reset Your Device
Returning your device to its original settings can be a last resort when other methods fail.
- Find the Factory Reset Option: Locate this option in the settings menu of your device.
- Perform the Reset: Execute the factory reset but be aware that all data and settings will be lost.
- Reinstall Netflix and Test: Reinstall the Netflix app and test if the service works.
Summary: This is a drastic measure that can resolve persistent problems but also means losing all settings and data on the device.
Improve WiFi Signal
A weak WiFi signal can be the underlying cause of this connectivity issue.
- Position Your Router Optimally: Move your router to a central location in your home and away from obstructions and interference.
- Reduce Network Traffic: Disconnect other devices that might be using up bandwidth.
- Test Netflix Again: Check if the improved signal strength has fixed the error.
Summary: Improving WiFi signal is simple and often effective but relies on your ability to change the home network setup.
Check for Outages
It’s always possible that Netflix itself is experiencing an outage or downtime.
- Visit a Down Detector Site: Use a service that reports on website outages and check for Netflix issues.
- Check Social Media: Sometimes social media can provide real-time updates on service outages.
- Wait for Resolution: If there is a reported outage, you’ll need to wait until Netflix resolves the issue.
Summary: This solution requires the least technical knowledge and ensures you’re not spending time fixing an issue that’s out of your control. However, it does require patience as you wait for an external resolution.
No matter your level of technical expertise, encountering an error like Netflix’s NW-3-6 can be a frustrating hurdle. Through this guide, we’ve walked you through a series of simple yet effective troubleshooting steps designed to resolve this pesky issue, returning your streaming experience to its usual smooth sailing.
As with any technical fix, some solutions may be easier to implement than others, and the issue at hand may require more than one approach to resolve. The key benefits of these methods include not only a potential fix to your immediate problem but also an improved overall understanding of your home network and device settings. On the downside, more invasive steps such as factory resetting your device can be time-consuming and might remove personal settings and data.
In conclusion, errors like NW-3-6 are often a sign that something is amiss with your device’s connection to the Netflix servers. By methodically working through the potential fixes outlined above, you stand a good chance of pinpointing and solving the issue. And remember, with each troubleshooting step, you’re gaining valuable insights into the inner workings of your streaming setup and how to maintain it for the future.
Frequently Asked Questions
Q: Will I lose any personal data on my device when troubleshooting the NW-3-6 error?
A: Most troubleshooting steps will not affect your personal data. However, performing a factory reset will erase all data on your device, so it should be used as a last resort.
Q: Can this error be caused by Netflix, rather than my device or network?
A: Yes, it’s possible that the error is due to an issue on Netflix’s end, such as a service outage. Checking outage reports can help determine if this is the case.
Q: What should I do if none of the solutions resolve the NW-3-6 error?
A: If the error persists after trying all the outlined solutions, it might be best to reach out to Netflix Support or your device’s manufacturer for further assistance.