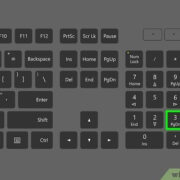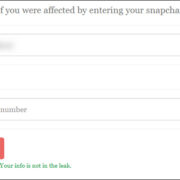OneDrive, Microsoft’s versatile cloud storage solution, syncs files across devices and users seamlessly until it encounters an error. A common hiccup users might face is the “The tag present in the reparse point buffer is invalid” message. This indicates something’s awry with how OneDrive interacts with the file system. No need to fret; although it might seem like a complex issue, there are a variety of straightforward remedies that can resolve this problem — from simple restarts to more intricate system tweaks.
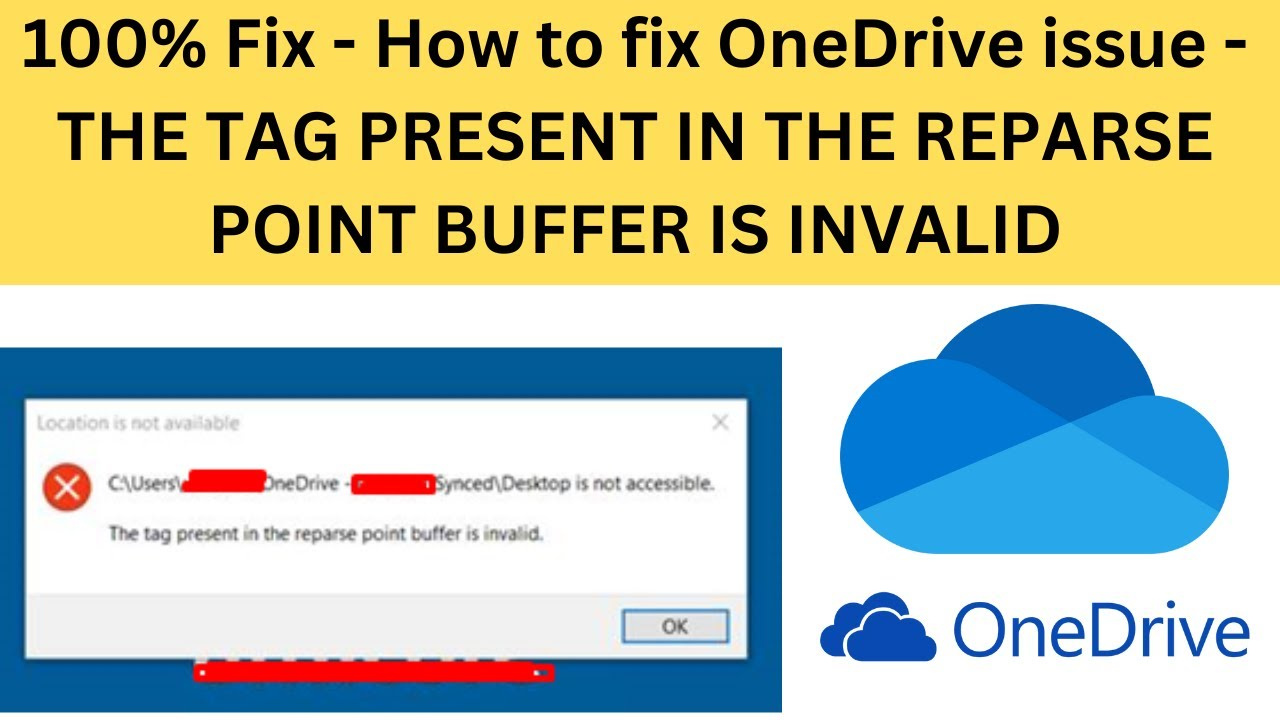
Reset OneDrive
The issue might stem from a hiccup in OneDrive’s operation. Resetting the application can refresh its state and potentially clear the error.
- Close the OneDrive application if it’s running.
- Press the
Windows key + Rto open the Run dialog box. - Type in
%localappdata%MicrosoftOneDriveonedrive.exe /resetand pressEnter. - OneDrive will close and reset. After a moment, open Run again.
- Type in
%localappdata%MicrosoftOneDriveonedrive.exeand hitEnterto restart OneDrive.
Resetting OneDrive can often resolve syncing issues with no data loss. However, if the problem persists, some settings may revert to default, and you may need to adjust them again.
Run CHKDSK
It’s possible that the error is a result of disk corruption. The Check Disk utility can scan your drive for errors and fix them.
- Type
cmdin the Windows search bar. - Right-click on Command Prompt and choose ‘Run as administrator’.
- In the command prompt, type
chkdsk /f /rand hitEnter. - Press
Yto confirm you’d like to run the check at the next system restart. - Restart your computer to perform the disk check.
Running CHKDSK can help fix underlying file system issues. Be aware the process may take some time depending on the size and speed of your hard drive.
Unlink OneDrive
An issue with the link between OneDrive and your PC might be causing the error. Re-establishing the link could resolve it.
- Click on the OneDrive icon in the system tray.
- Click on the ‘More’ option.
- Choose ‘Settings’, then go to the ‘Account’ tab.
- Click on ‘Unlink this PC’ and follow the instructions to unlink.
After unlinking, you’ll have to set up OneDrive again and resync your files. It can be a lengthy process if you have a lot of data, but it typically resolves syncing issues.
Update Windows
Outdated Windows may contribute to the problem. Ensure you’re running the latest Windows update.
- Go to ‘Settings’ via the Start menu or by pressing
Windows key + I. - Click on ‘Update & Security’.
- Press the ‘Check for updates’ button and install any available updates.
Staying updated can prevent many issues and includes the latest fixes from Microsoft. However, new updates might introduce compatibility issues, though this is relatively rare.
Delete and Reinstall OneDrive
Sometimes a fresh install is necessary. Uninstalling and then reinstalling OneDrive could help remedy the error.
- Open ‘Settings’ and go to ‘Apps’.
- Find OneDrive in the list and click ‘Uninstall’.
- Go to OneDrive’s official website and download the latest version.
- Install OneDrive and sign in with your credentials.
This process gives you a clean slate, removing any potentially corrupted files. However, you’ll have to reconfigure your OneDrive preferences.
Clear Windows File History
File versioning could cause the reparse point error. Cleaning File History might help.
- Go to Control Panel and select ‘System and Security’.
- Under ‘File History’, click on ‘Configure file history settings’.
- Press the ‘Advanced settings’ link on the left.
- Under ‘Versions’, click ‘Clean up versions’.
By clearing historical versions of files, the file system can often be decluttered, leading to error resolution. However, you will lose the ability to restore to previous versions of files.
Adjust NTFS Reparse Point
If the error is due to the reparse point itself, using a command can remove it specifically from the OneDrive folder.
- Open Command Prompt as an administrator.
- Type
fsutil reparsepoint delete "C:UsersYourUsernameOneDrive"replacingYourUsernamewith your actual username, and pressEnter.
This advanced step can remedy the root cause of the reparse error but should be executed carefully to avoid affecting system files.
Modify Registry Settings
Incorrect registry settings may lead to errors. Modifying the registry can be sensitive and should be done with caution.
- Open ‘Run’ by pressing
Windows key + R. - Type
regeditand pressEnter. - Navigate to
HKEY_CURRENT_USERSoftwareMicrosoftOneDrive. - If
EnableODIgnoreReparsePointsis there, set it to1by double-clicking it.
This solution involves risk and should only be undertaken by users comfortable with registry editing. Incorrect changes to the registry can cause system instability.
Perform System Restore
If the error began after a recent change, a system restore might revert the problem.
- Type ‘Create a restore point’ in the Windows search bar and select it.
- Go to the ‘System Protection’ tab.
- Click ‘System Restore’ and follow the prompts to choose a restore point.
System restore can fix the error by reverting to a previous state, but you might lose any software or updates installed after the chosen restore point.
Safe Mode Removal
Boot into Safe Mode and try to remove the problematic files manually.
- Press
Windows key + R, typemsconfig, and hitEnter. - Under the ‘Boot’ tab, check ‘Safe boot’ and click ‘OK’.
- Restart your computer to enter Safe Mode.
- Attempt to find and manually delete the files where you encounter the error.
- Go back to ‘msconfig’ to uncheck ‘Safe boot’ and restart normally.
Removing files in Safe Mode could fix the error, though locating the specific files without technical knowledge might be challenging.
In conclusion, fixing the “The tag present in the reparse point buffer is invalid” error in Windows can involve a variety of strategies ranging from simple resets and updates to more advanced troubleshooting like CHKDSK and registry edits. Each method comes with benefits, such as potentially resolving the error with minimal user intervention, and downsides, like the risk of data loss or the need for technical understanding. Users should evaluate their comfort level with each solution and consider seeking professional assistance for the more advanced steps.
FAQs:
Q: Will resetting OneDrive delete my files?
A: No, resetting OneDrive will not delete files stored in the cloud or on your local device; it will only reset OneDrive’s settings.
Q: How long does a disk check with CHKDSK take?
A: The time CHKDSK takes to run depends on your disk size and issues. It can range from a few minutes to several hours for larger drives with more errors.
Q: Can I undo a System Restore if it doesn’t fix the problem?
A: Yes, after performing a System Restore, you can undo it by selecting another restore point or choosing the “Undo System Restore” option.