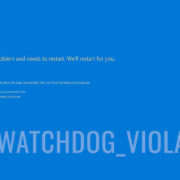Ubuntu is a popular operating system that thrives on a vast ecosystem of applications. Sometimes, when trying to add new software repositories through the command line, users might encounter the “add-apt-repository: command not found” error. This issue can prevent the installation of new software and might seem daunting to resolve, especially for those without technical expertise. But fear not, the problem is typically straightforward to fix. The following guide presents various strategies to troubleshoot this error, ensuring that you can confidently manage repositories and continue with your Ubuntu experience.
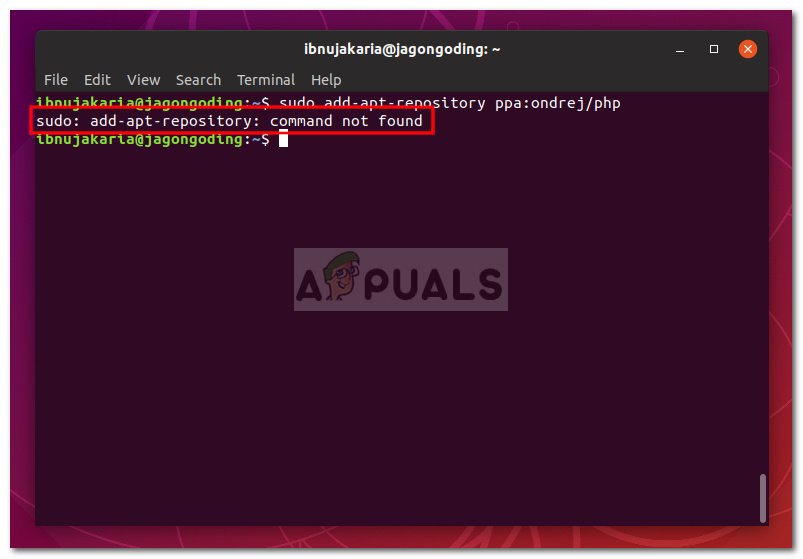
Installing software-properties-common
Before Ubuntu can use the add-apt-repository command, it must have the necessary software installed. The software-properties-common package includes this command and is essential for managing software sources.
- Open the terminal: Press
Ctrl + Alt + Ton your keyboard to open the terminal window. - Update package list: Enter
sudo apt updateand pressEnterto refresh your package list. - Install the package: Type
sudo apt install software-properties-commonand pressEnter. Input your password if prompted and confirm withYwhen asked to continue.
After successfully installing the package, you should be able to use the add-apt-repository command. This solution has the benefit of directly addressing the root cause of the error with minimal risk. However, if the problem persists, additional fixes may be necessary.
Checking for typos in the command
One common cause for the error message is a simple typo. Ensuring the command is written correctly is a critical and easy step.
- Verify command syntax: Confirm that you’ve typed
sudo add-apt-repositorycorrectly, without any misspellings. - Re-enter the command: If you find an error in your previous attempt, carefully retype the command and execute it again.
The benefit of this approach is its simplicity, as it only requires attentiveness and no additional software. However, if typos are not the culprit, the issue could be more technical.
Updating the system
Sometimes, an outdated system can cause conflicts with commands. Ensuring Ubuntu is up to date is always a good practice.
- Open the terminal: Use the
Ctrl + Alt + Tshortcut to access the terminal. - Update and upgrade: Execute
sudo apt updateandsudo apt upgradeto apply the latest updates and fixes to your system.
An updated system not only prevents potential command errors but also secures your system with the latest patches. There may be a slight downside in terms of time spent updating, but it’s generally a worthwhile investment in system health.
Rebooting the system
Some issues can result from temporary glitches within the operating system. A reboot can often resolve these inexplicably.
- Close open applications: Save any work and close all running applications.
- Reboot the system: Click on the power icon and select ‘Restart,’ or execute
sudo rebootin the terminal.
Rebooting is a simple and effective troubleshooter that can resolve various issues. The downside is the interruption of your workflow, but it’s usually brief.
Checking for internet connectivity
An active internet connection is crucial for adding repositories. If you’re offline, this might be the cause of the error.
- Check connection: Look at the network icon to verify connectivity. If there’s an issue, troubleshoot your internet connection.
- Retry the command: Once online, attempt
sudo add-apt-repositoryagain.
Internet issues can be complex, but for this situation, ensuring connectivity is straightforward and typically without significant downsides, unless the connection issue itself is complex.
Using the Main Server for Software Updates
Misconfigured software sources can cause issues with adding repositories. Using the main server ensures a reliable source.
- Open ‘Software & Updates’: Use the search function or find it in the system settings.
- Select main server: In the ‘Download from’ dropdown, choose the “Main server” option.
- Update and retry: Perform
sudo apt updatethen try theadd-apt-repositorycommand again.
Choosing the main server guarantees a stable connection but might be slower than a regional server depending on your location.
Checking admin privileges
The add-apt-repository command requires administrative rights. Ensure you’re using sudo to grant these permissions.
- Prefix with sudo: Always use
sudobefore the command to execute it with administrative privileges. - Execute the command: Input your password when prompted and proceed.
This is a matter of proper command usage, without any inherent downsides, provided you have admin access.
Restoring missing files
Critical system files might be missing or corrupted. Reinstalling necessary packages can restore them.
- Identify missing packages: Use tools like
debsumsto scan for missing files. - Reinstall packages: Use
sudo apt install --reinstall package-nameto restore them.
This ensures your system files are complete and functional, but it might be a more advanced step for some users.
Consult the Ubuntu forums
The Ubuntu community is vast and supportive; its forums can offer tailored advice for persistent issues.
- Visit Ubuntu forums: Go to forums.ubuntu.com and search for your issue.
- Post a question: If no solution exists, post your problem for community guidance.
Leveraging collective knowledge can be incredibly effective, although it may take time to receive a response.
Seek professional help
If all else fails, seeking help from a professional could be your best option.
- Locate a service provider: Search for local tech support or a reputable remote service.
- Contact for assistance: Reach out for help with your specific issue.
Professional help offers expert assistance but often at a cost, which might be a downside for some users.
Contacting Ubuntu support
Lastly, reaching out to the official Ubuntu support might provide the solution needed.
- Navigate to Ubuntu support: Visit the official Ubuntu website to find support options.
- Seek assistance: Follow the provided guidance to contact support personnel.
Official support ensures accurate information and troubleshooting, though response times can vary, and there might be associated costs.
In conclusion, while the “add-apt-repository: command not found” error can interrupt your software installation plans, the variety of solutions available mean it doesn’t have to be a showstopper. Whether it’s as simple as installing missing software or ensuring your system is up to date, one of these approaches is bound to get you back on track. Remember, patience and careful attention to each step are key to successful troubleshooting.
FAQs:
Q: What does the add-apt-repository command do?
A: The add-apt-repository command is used to add external software sources to your system’s software repository list, allowing you to install and manage software from those sources.
Q: Can I damage my system by incorrectly using the add-apt-repository command?
A: While using the command incorrectly might cause temporary issues or prevent software installation, it generally does not damage the system. Always ensure you add trusted repositories to avoid security risks.
Q: What should I do if none of the solutions work?
A: If you’ve tried all the solutions without success, it might be best to seek help from the Ubuntu community forums or professional tech support for more personalized troubleshooting.