Introduction:
Encountering issues while downloading attachments from multimedia messages can be frustrating, especially when we rely on our smartphones to stay connected. If you’re facing the “Failed to download attachment from multimedia message” error on your Android device, you’re not alone. This common hiccup can stem from various reasons—from network problems to application glitches. Fret not, as this comprehensive guide is designed to walk you through a host of strategies to resolve the problem and restore your device’s ability to handle multimedia messages effortlessly.
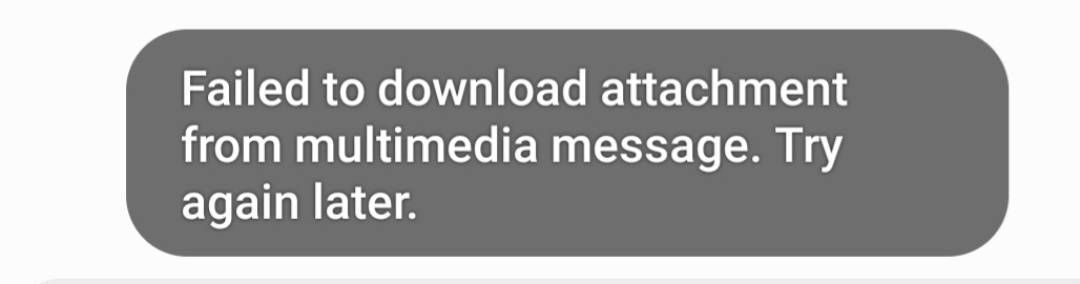
Check Network Connection
Before delving into more complex solutions, it’s crucial to start with the basics. A stable network connection is essential for downloading multimedia messages. If you’re out of service range or your signal is weak, downloads may fail.
- Swipe down from the top of your screen to access the Quick Settings panel.
- Look for the Wi-Fi or Mobile Data icon and ensure it’s turned on.
- If you’re using Mobile Data, check if you have sufficient data allowance or enable data roaming if you’re out of your network’s coverage area (be aware of possible additional charges).
- Try moving to a location with better signal strength.
Summary:
Ensuring a robust network connection is a simple yet effective fix that often resolves download issues. However, this approach might not help if there’s a deeper underlying problem with your device or messaging app.
Restart Your Device
Sometimes, a fresh start can fix unexpected glitches. Restarting your Android device can clear out temporary files and might solve the download issue.
- Press and hold the power button on your device.
- Tap Restart or Reboot if the option appears.
- Wait for the device to power off and on again.
- Once restarted, try downloading the attachment once more.
Summary:
Restarting your device is a quick and non-invasive procedure that can surprisingly solve many minor technological snags. The downside is it may not fix more persistent software issues.
Clear Cache of Messaging App
The messaging app’s cache can sometimes become corrupted, leading to errors. Clearing the cache may resolve the issue without affecting your personal data.
- Open the Settings app on your Android device.
- Scroll down and tap on Apps or Application Manager.
- Find and select your messaging app from the list.
- Go to Storage, and then tap on Clear Cache.
Summary:
Clearing the cache can often restore functionality to a problematic app. The main drawback is that it might temporarily remove personal settings within the app, which will have to be reconfigured.
Update Your Messaging App
An outdated app can result in compatibility issues. Updating the app to the latest version can patch known bugs.
- Open the Google Play Store app.
- Tap on the three horizontal lines to open the menu, then select My apps & games.
- Find your messaging app in the Updates section and tap on Update if available.
Summary:
Installing updates can introduce new features, enhance security, and fix bugs. On the flip side, new versions can also come with their own sets of problems or changes to the user interface that some might find confusing.
Reset Network Settings
Resetting your network settings can resolve issues related to connectivity. This process will reset Wi-Fi networks, paired Bluetooth devices, and mobile data settings.
- Go to Settings on your Android device.
- Select System, then tap on Reset or Reset options.
- Choose Reset network settings and confirm the action.
Summary:
This can be an effective solution for networking problems, but you’ll have to reconnect to previously saved Wi-Fi networks and re-pair your Bluetooth devices afterward.
Delete Old Messages
An overloaded message app can sometimes fail to download new attachments. Deleting old messages to free up space can help.
- Open your messaging app.
- Review older messages and delete any that are no longer needed.
- You can often find a ‘Delete old messages’ option in settings, automating the process.
Summary:
Clearing messages might improve overall performance but remember that once deleted, these messages cannot be retrieved.
Check for Android Updates
Running the latest software version on your device can also solve unexpected issues, including problems with multimedia messages.
- Go to Settings and scroll down to System.
- Select About phone and tap on System updates.
- If an update is available, follow the prompts to install it.
Summary:
Keeping your device updated can enhance security and functionality. However, some updates may come with changes that require a period of adjustment.
Check APN Settings
Incorrect Access Point Name (APN) settings might prevent multimedia messages from downloading.
- Navigate to Settings and select Network & Internet or Connections.
- Tap on Mobile network, then Access Point Names.
- Ensure the APN settings match those provided by your carrier. You can find the correct settings on your carrier’s website or by contacting their customer service.
Summary:
Correct APN settings are crucial for network features to work properly. Altering these settings can be daunting for non-technical users and might cause other connectivity issues if done incorrectly.
Contact Service Provider
There may be issues with your service plan or a network outage affecting message services.
- Reach out to your mobile carrier’s customer service through call or online support.
- Explain the issue you’re encountering with multimedia message downloads.
- Follow their instructions, which may involve specific network or account-related steps.
Summary:
Contacting customer service can provide a direct solution, although it might require spending time on hold or dealing with automated service responses.
Factory Reset (Last Resort)
If none of the above steps work, a factory reset might be necessary. This will erase all data on your device, so ensure that you back up important files first.
- Go to Settings, then find and select System.
- Tap on Reset or Reset options.
- Select Factory data reset and follow the prompts to complete the process.
Summary:
A factory reset can solve deep-rooted software issues but comes at the cost of deleting all data on the device, which can be inconvenient and time-consuming to restore.
Conclusion:
Multimedia messaging is an integral part of our digital lives, and when it hits a snag, it can be more than a minor nuisance. While the “Failed to download attachment from multimedia message” error is a common issue on Android devices, we have explored various methods to troubleshoot and potentially resolve it. From checking your network connection to performing a factory reset, these steps have been carefully tailored to guide users of all technical backgrounds through the process. Remember, restoring your Android’s ability to receive multimedia messages can often be achieved through simple fixes; it’s just a matter of applying the right solution.
FAQs:
-
Are these steps safe to try even if I’m not tech-savvy?
Yes, the steps provided are designed to be simple and safe for users of all technical expertise levels. However, you should take care when modifying system settings and back up important data before attempting solutions that involve data loss, like a factory reset. -
Will I lose my messages if I clear the cache of the messaging app?
No, clearing the cache of an app does not delete your messages. The cache is just temporary data that the app uses to run more efficiently, and clearing it can sometimes resolve issues without affecting your stored information. -
What should I do if I’m still experiencing issues after trying all the solutions?
If the problem persists after you’ve gone through all the suggested troubleshooting steps, it’s best to contact your device’s manufacturer or bring it to a professional technician for further assistance.







