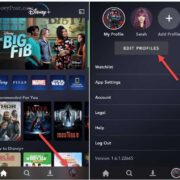If you’ve ever encountered the “Authentication is Required” error on Google Play, you know how frustrating it can be when you’re trying to download a new app or update an existing one. This common issue can stop you in your tracks, but fortunately, there are several ways to troubleshoot and solve the problem. The error typically pops up because of issues with your Google account or the Google Play Store itself. Below, I’ll guide you step-by-step through various solutions to help you fix the error and get back to using your favorite apps seamlessly.
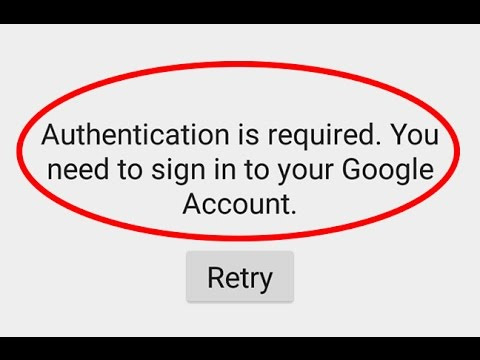
Clear the Google Play Store Cache
At times, the Google Play Store can get bogged down with old and unnecessary data which can cause issues like the authentication error. Clearing your cache might be the quick fix you need.
- Go to your device’s Settings.
- Scroll down and tap on “Apps” or “Application Manager.”
- Find and select “Google Play Store” from the list of apps.
- Tap “Storage.”
- Hit the “Clear Cache” button.
Summary: This simple process can often resolve the authentication error by removing temporary data that might be causing the problem. The main advantage is that it’s quick and does not remove any personal information or settings. The downside is that it might not fix the problem if the issue is related to account settings or connectivity.
Check Your Google Account
Sometimes the error can be due to a problem with your Google account. Ensuring you’re properly logged in is an important step.
- Open the “Settings” app on your device.
- Scroll to “Accounts” or “Users & Accounts.”
- Tap on “Google” and select your account.
- If you’re not signed in, you will need to enter your Google account details.
- If you are already signed in, try removing your account and adding it back again.
Summary: Verifying your Google account ensures that the Play Store can authenticate you. While effective, the downside is that it may cause temporary issues with other Google services until you sign back in.
Update the Google Play Store
An outdated version of the Google Play Store can also lead to authentication errors. Ensuring you have the latest version can resolve this issue.
- Open the Google Play Store app.
- Tap on the menu icon (three horizontal lines) and select “Settings.”
- Scroll down and find “Play Store Version.”
- Tap on it to check for updates. If an update is available, the app will update automatically.
Summary: This method ensures your Play Store is up-to-date, which can not only fix authentication issues but also improve app performance. However, if your device is very old, the latest version of the Play Store might not be compatible.
Adjust Date and Time Settings
Incorrect date and time settings on your device can cause synchronization issues, resulting in the Google Play authentication error.
- Go to “Settings” on your device.
- Scroll to “Date & Time.”
- Switch on “Automatic date & time” or manually set them if they are incorrect.
Summary: This is an easy and often overlooked fix that solves many synchronization issues, like authentication errors. The only downside is that if the problem persists, it might be unrelated to date and time settings.
Perform a Factory Data Reset
If all else fails, a factory data reset may be necessary. This is a last resort, as it will erase all data from your device.
- Backup your important data.
- Go to “Settings” and select “System,” then “Reset options.”
- Choose “Erase all data (factory reset)” and confirm your choice.
Summary: Resetting your device to factory settings can resolve deep-seated software issues but comes at the expense of deleting all your personal data and settings on the phone.
Check Network Connection
A stable internet connection is crucial for Google Play Services. Sometimes the solution is as simple as checking your network.
- Ensure you’re connected to a reliable Wi-Fi network or have sufficient mobile data coverage.
- Try switching between Wi-Fi and mobile data to see if the issue is network-related.
Summary: A steady internet connection can resolve the issue, with the benefit of also improving your overall online experience. However, if network connectivity isn’t the problem, this won’t resolve the authentication error.
Disable VPN
If you’re using a VPN, it can interfere with Google Play Services due to the change in IP address or restrictions based on geographical location.
- Open your VPN app and disconnect it.
- Alternatively, go to your device’s “Settings,” tap “Network & Internet” followed by “VPN,” and then disconnect if it is enabled.
Summary: Disabling VPN services may quickly fix the authentication error by restoring normal connections to Google Services. The downside is that you will lose the privacy benefits of your VPN until you enable it again.
Clear Data from Google Play Services
Clearing data from Google Play Services is another potential solution to the authentication error.
- Go to “Settings,” “Apps,” or “Application Manager.”
- Find “Google Play Services” and tap on “Storage.”
- Select “Manage Space,” then “Clear All Data.”
Summary: This process resets Google Play Services and can fix persistent issues but may also sign you out of Google services on your device.
Uninstall Google Play Updates
Rolling back updates on Google Play may help if a recent update is causing the issue.
- Go to “Settings,” “Apps,” or “Application Manager.”
- Select “Google Play Store” and tap the menu (three dots), then “Uninstall updates.”
Summary: This method can reverse any issues caused by a recent Google Play update. However, you may miss out on important updates until Google releases a newer version.
Use a Different Google Account
If the error persists, try using a different Google account to confirm if the issue is account-specific.
- Go to “Settings” on your device.
- Select “Accounts,” then “Add account.”
- Choose “Google” and follow the prompts to add a new Google account.
- Open Google Play Store and switch to the new account.
Summary: This may solve the problem if it’s related to your primary Google account. However, you might not have access to purchases made on the original account.
In conclusion, the “Authentication is Required” error on the Google Play Store is a common problem that users can typically fix with simple troubleshooting steps. From clearing caches and checking your Google account to adjusting settings or performing a factory reset, there’s a solution available for every level of technical expertise. By following these guidelines, you’re empowered to resolve the issue and enjoy a seamless experience with your Android device and its applications.
FAQs:
Q: Will clearing the data from Google Play Services delete my personal information?
A: No, clearing data from Google Play Services will not delete personal files such as photos or documents. However, it will sign you out of Google services on your device.
Q: Can uninstalling Google Play Store updates cause issues with other apps?
A: Uninstalling Google Play Store updates may temporarily impact the performance of other apps, especially if they require the latest Play Store features. However, this impact is usually minimal and resolves itself when you update the Play Store again.
Q: Is it safe to perform a factory data reset on my device?
A: A factory data reset is safe but will erase all data on your device, including apps, settings, and personal files, so it’s crucial to back up your data before proceeding.