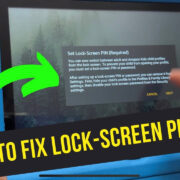Modern life is becoming increasingly intertwined with smart technology, and one of the cornerstones of today’s connected home is the Amazon Echo, equipped with Alexa. Helping you play music, control smart home devices, get news updates, and much more, these smart speakers and displays work like virtual assistants, making everyday tasks simpler with voice commands. However, as with all technology, you may sometimes encounter issues or might want to freshen up your device with a reset. This comprehensive guide will walk you through various methods to reset your Amazon Echo devices, whether to troubleshoot, clear your data, or prepare the device for a new owner.

Factory Reset Using Alexa App
Resetting your Echo using the Alexa app is a convenient method if you have your smartphone or tablet handy. This approach is ideal for troubleshooting common issues or if the Echo isn’t responding to your voice commands.
Detailed Steps:
- Open the Alexa App: Begin by opening the Alexa app on your smartphone or tablet. If you haven’t already, download it from the Apple App Store or Google Play Store and sign in using your Amazon account.
- Select Devices: In the bottom-right corner of the app, tap the ‘Devices’ icon.
- Choose Your Echo Device: Navigate to the ‘Echo & Alexa’ section and select the device you wish to reset.
- Enter Device Settings: Tap on the device’s name to access its settings.
- Select Factory Reset: Scroll down and tap ‘Factory Reset’, and confirm your choice.
Summary:
Using the Alexa app to reset your Echo device is a straightforward process. It requires minimal effort and is typically a quick fix for various issues. However, remember that this method erases all personalized settings, so you’ll have to set up your device again after the reset.
Restart the Device
Sometimes, a simple restart can solve temporary glitches and doesn’t erase your settings or personalizations.
Detailed Steps:
- Unplug the Echo: Disconnect the Echo from the power outlet.
- Wait: Leave the device unplugged for about one minute.
- Reconnect: Plug the Echo back into the power outlet and wait for it to restart.
Summary:
Restarting the Echo is the electronic equivalent of ‘taking a deep breath.’ It’s the simplest troubleshooting method and resolves many minor issues without any loss of data or settings.
Second Generation and Above Reset
If you’re using a second-generation Echo or a newer model, there’s a button combination you can use for a reset.
Detailed Steps:
- Locate the Volume Down and Microphone Off buttons: Find these buttons on the top of your Echo device.
- Press and Hold: Simultaneously press and hold the Volume Down and Microphone Off buttons for about 20 seconds until the light ring turns orange, then blue.
- Wait: The device enters setup mode after turning off and on again. The light ring will turn orange, indicating it is ready for setup.
Summary:
This manual reset method is a good alternative if you don’t have access to the Alexa app. It will clear all personalized settings, and you’ll need to set up the device from scratch once completed.
First Generation Reset
Resetting a first-generation Echo requires a slightly different approach compared to newer models.
Detailed Steps:
- Locate the Reset Button: Find the reset button, a tiny hole at the base of your Echo device.
- Use a Paperclip: Unfold a paperclip and use it to press the reset button until the light ring turns orange and then blue.
- Wait for Reboot: Release the button. The light ring turns off and on again, and the Echo enters setup mode indicated by an orange light.
Summary:
The first-generation Echo’s reset process is slightly less intuitive due to the need for a paperclip to press the reset button. It’s a complete reset, so you’ll have to go through the device’s setup process again.
Troubleshoot Wi-Fi Connection
A common issue with Echo devices is Wi-Fi connectivity. Before you decide to reset, you might want to troubleshoot the Wi-Fi connection.
Detailed Steps:
- Check Internet Connection: Ensure your internet connection is working by checking other devices.
- Restart Modem and Router: Unplug your modem and router, wait for 30 seconds, and plug them back in.
- Reconnect Echo to Wi-Fi: Open the Alexa app, go to ‘Devices’, select your Echo, tap ‘Change’ next to Wi-Fi Network, and follow the prompts to reconnect.
Summary:
This process doesn’t reset your Echo but can resolve internet connectivity issues. It preserves your settings and preferences but may not fix problems unrelated to Wi-Fi.
Change the Wake Word
If Alexa isn’t responding, you may need to change the ‘wake word’—the word that activates voice recognition.
Detailed Steps:
- Open the Alexa App: Launch the Alexa app on your device.
- Select Your Echo: Go to ‘Devices’, choose your Echo.
- Enter Device Settings: Tap on your device, then select ‘Wake Word’.
- Choose a New Wake Word: Pick from the available options and tap ‘Save’.
Summary:
Altering the wake word can often resolve responsiveness issues and is a quick, non-destructive change.
Update Echo Firmware
Keeping the firmware updated on your Echo can help prevent and resolve issues.
Detailed Steps:
- Ensure Device Is On: Keep your Echo connected to Wi-Fi and turned on; it updates automatically.
- Check for Updates: To manually check, say, “Alexa, check for software updates.”
- Wait for the Update to Complete: If an update is available, Alexa will install it, which may take some time.
Summary:
Firmware updates are crucial for performance and security. Although automatic, checking updates can occasionally help if there’s an issue with the update process.
Ensure Proper Placement
Interference and obstructed signals can result in poor performance.
Detailed Steps:
- Avoid Obstacles: Keep your Echo away from walls and other objects.
- Avoid Electronic Devices: Place your Echo away from devices that may cause interference, like microwaves or baby monitors.
Summary:
Proper placement can enhance your Echo’s responsiveness and connectivity, improving your overall experience.
Soft Reset
For a less drastic option than a factory reset, a soft reset might just do the trick.
Detailed Steps:
- Power Cycle the Device: Unplug your Echo and plug it back in.
- Restart Via App: In the Alexa app, select your device, then ‘Restart’.
Summary:
A soft reset can resolve minor issues without wiping your settings.
Multi-Room Music Troubleshooting
If you’re having trouble with multi-room audio, a reset isn’t always necessary.
Detailed Steps:
- Check Device Groups: Ensure all devices are on the same network and grouped correctly in the Alexa app.
- Unregister and Reregister Devices: In the app, select ‘Devices’, pick the Echo device, tap ‘Deregister’, then set it up again.
Summary:
A targeted approach can solve multi-room audio issues without a full reset.
Contact Amazon Support
If you’ve tried all else, reach out to Amazon support for assistance.
Detailed Steps:
- Go to Amazon Help & Customer Service: Find the contact section on their website.
- Provide Device Information: Have your Echo’s model and details on hand.
Summary:
Amazon support can offer tailored solutions and should be turned to when other methods fail.
In conclusion, your Amazon Echo smart speaker is an intelligent piece of technology designed to make life easier. Learning how to reset your Echo can solve issues, prepare it for a new owner or start fresh. Whether you opt for a simple restart or a full factory reset, the process can restore functionality and enhance your device’s performance. When facing stubborn issues, remember that Amazon’s customer support is there to help where these solutions don’t.
FAQs
Q: Will resetting my Amazon Echo delete all my personalized settings?
A: Yes, a factory reset will erase all your personalized settings and you’ll have to set up the device as new.
Q: What should I do if my Echo isn’t connecting to Wi-Fi after a reset?
A: Verify your internet connection on other devices, restart your modem and router, and try reconnecting your Echo to Wi-Fi through the Alexa app.
Q: Can I reset my Echo device without the Alexa app?
A: Yes, most Echo devices have a physical reset button or a combination of buttons you can press to trigger a factory reset.