Playing a game in full-screen mode can be immersive, but there are times when you might need to switch to a windowed mode, allowing you to multitask more easily and quickly switch to other applications without quitting the game. Swapping between these modes isn’t always straightforward, but don’t worry, because Windows 10 and Windows 11 offer several methods to get the job done. Whether the game’s in-game settings are limited or non-existent, we’ve compiled a list of solutions to help you force any game into windowed mode.
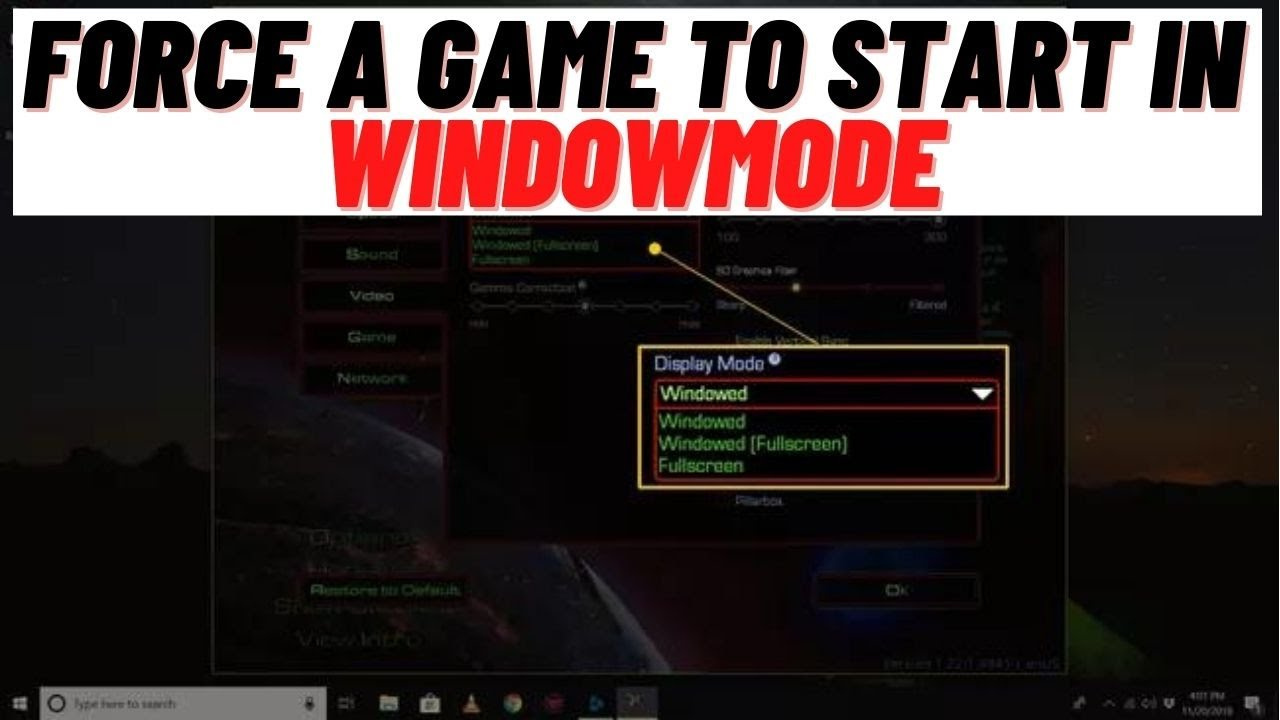
Keyboard Shortcuts
Often the simplest way to switch to windowed mode in a game is by using keyboard shortcuts. This quick and easy method can work with many games, making it an excellent first step to try.
- Launch your game as you normally would.
- Once the game is running, try pressing Alt + Enter. This keyboard shortcut is a standard command in Windows to toggle between full-screen and windowed mode.
- If that doesn’t work, try Alt + Tab to switch to another open program, which sometimes forces the game into a windowed state.
Summary: Keyboard shortcuts are a quick and user-friendly option. However, these might not work with every game, especially if the game’s settings override Windows’ shortcut commands.
Game Settings Menu
Most games provide an option to change the screen mode from within their settings menu.
- Start your game and navigate to the options or settings menu.
- Look for “Display Settings” or a similar section.
- Within this menu, look for an option to switch between full-screen, windowed, or borderless windowed mode.
- Select “Windowed Mode” and apply the changes.
Summary: Adjusting in-game settings is the most reliable method for changing the display mode, but some games may not offer this option, leaving you to look for alternative solutions.
Compatibility Mode
Compatibility mode in Windows can help force older games to run in windowed mode.
- Find the game executable file (it usually ends with
.exe) in the game installation folder. - Right-click this file and select “Properties.”
- Navigate to the “Compatibility” tab.
- Check the box that says “Run in 640 x 480 screen resolution.”
- Apply the changes and launch the game.
Summary: This solution can be useful for older games, but it might result in a much lower resolution than desired.
Game Launch Options
Some games, especially those from platforms like Steam, can be forced into windowed mode through their launch options.
- If you’re using Steam, right-click the game in your library and select “Properties.”
- Click on “Set Launch Options.”
- Type in
-windowedor-swin the text box and click “OK.” - Start your game, and it should launch in windowed mode.
Summary: Launch options are easy to use and effective for many games. However, not all games recognize these commands, and this method is only applicable to platforms that support launch option customization.
Configuration Files
Many games store settings in a configuration file that can be edited manually.
- Navigate to the game’s installation folder.
- Look for a configuration file (commonly named
config.cfg,settings.ini, or similar). - Open the file using Notepad.
- Find a line that includes the term “fullscreen” and change its value to “0” or “false.”
- Save and close the file, then launch the game.
Summary: This method provides more control over the game’s settings, but it requires some basic understanding of file structures and careful editing to ensure nothing else is inadvertently changed.
Third-Party Software
Software like DxWnd and Windowed Borderless Gaming can force games into windowed mode.
- Download a trusted third-party application designed to manage game display settings.
- Install and run the software.
- Follow the software’s specific instructions to add your game and set it to run in windowed mode.
Summary: Third-party software can be highly effective, but using such programs comes with risks, such as compatibility issues or potential security vulnerabilities.
Graphics Card Control Panel
Graphics card software may offer the option to force a windowed mode.
- Open your NVIDIA or AMD control panel.
- Navigate to the display settings.
- Find and apply the option to run games in windowed mode.
Summary: Adjusting graphics card settings is generally safe and does not involve modifying game files. However, the settings can be complex to navigate for inexperienced users, and changes might affect all games rather than just one.
Registry Edit
Editing the Windows Registry can force a game to run in windowed mode, although it’s a more advanced and riskier option.
- Type “regedit” in the Windows search bar and press Enter to open the Registry Editor.
- Navigate carefully to the specific registry key for your game.
- Modify the key value to change the display mode to windowed.
Summary: Registry edits can be powerful but should be approached with caution, as incorrect changes can cause system instability.
Shortcut Modification
Altering a game’s shortcut properties can also force it to open in windowed mode.
- Right-click on the game’s shortcut and select “Properties.”
- In the “Target” field, add
-windowor-windowedafter the quotation marks. - Click “Apply” and “OK,” then launch the game from the shortcut.
Summary: This method is simple and reversible, but not universally effective.
Windows Settings
Adjust your display settings in Windows to influence how games are shown.
- Go to “Settings” > “System” > “Display.”
- Change the main display resolution to a lower value.
- Start the game, which might open in windowed mode due to the reduced screen size.
Summary: Changing display settings is easy but can affect how all applications display, not just games, and the decreased resolution might not be desirable for daily use.
In conclusion, while playing your favorite games, sometimes a full-screen experience can be limiting. Thankfully, with the various approaches outlined—from keyboard shortcuts and in-game menus to more advanced techniques like registry edits or third-party tools—you can tailor your gameplay experience to your exact needs. Whether it’s for multitasking ease or simply personal preference, forcing games into windowed mode is yet another way you can make your PC gaming experience truly your own.
Frequently Asked Questions
Q: Will forcing a game into windowed mode cause performance issues?
A: It could, as running a game in windowed mode might increase the workload on your system since it has to manage other desktop applications simultaneously. However, for most modern systems, this impact is usually negligible.
Q: Are there risks to using third-party software to force windowed mode?
A: Yes, there is always a risk when downloading and using software from the internet, including potential compatibility issues and security threats. Always download from reputable sources and ensure your antivirus software is up-to-date.
Q: Can I switch a game back to full-screen mode easily?
A: Yes, you can typically reverse the process or use the in-game settings to revert back to full-screen mode without any adverse effects.







