Mobile phones have become an essential tool for everyday life, and over time, we download numerous apps for various purposes. But have you ever wanted to manage your apps or see what’s actually on your device? Maybe you’re looking to declutter, backup your apps, or simply curious about your digital footprint. Whatever the reason, being able to see a list of all installed apps on your Android device can be incredibly useful. The process may vary slightly depending on your device and the version of Android it’s running, but don’t worry, we’ll guide you through various methods to achieve this.
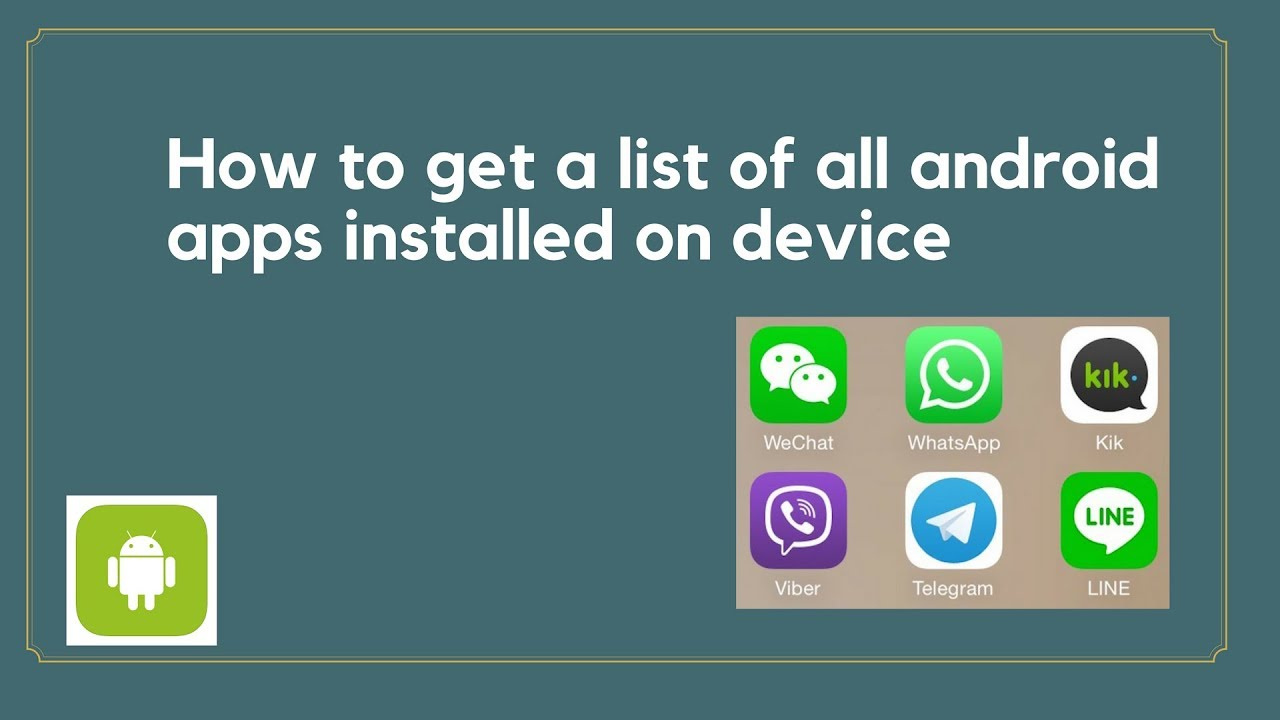
Using Settings App
The most direct way to view all installed apps on your Android device is through the Settings app. This feature is built-in and doesn’t require any additional downloads or special technical skills.
-
Open the Settings App: Locate the Settings app on your device and tap to open it.
-
Go to Apps & Notifications: Scroll down until you find “Apps & Notifications” or just “Apps”, and tap on it.
-
View All Apps: Tap on “See all apps” or “App info” to see a list of all the apps currently installed on your device.
-
Browse Through the List: You can now scroll through the list to see all the apps. Some devices also allow you to filter or sort the apps, for instance by size or by last used.
Summary: This method is straightforward and accessible for any Android user. The downside might be that it doesn’t always show system apps by default and might not be as detailed as some users would like.
Third-Party App Managers
There are many third-party app managers available on the Google Play Store that provide more functionality than the default app settings. They often include features like sorting by various criteria, batch uninstalling, and sometimes backup options.
-
Access Google Play Store: Open the Google Play Store from your app drawer or home screen.
-
Search for an App Manager: Type in “App Manager” in the search bar and press enter.
-
Choose an App Manager: A list of app manager applications will be displayed. Read the reviews and choose one that suits your needs.
-
Install the App Manager: Tap “Install” on your chosen app manager and wait for it to download and install.
-
Open the App Manager: Once installed, open the app and grant any permissions it may request.
-
View Installed Apps: The app manager should display a list or grid of all the apps installed on your device.
Summary: Third-party app managers can be extremely feature-rich, offering more control over your apps. However, be cautious about the permissions you grant and consider the reputation of the developer when choosing which app to install.
Using Google Play Store
Your Google Play Store keeps a record of all the apps you’ve ever installed. You can use it to see a comprehensive list, including those not currently on your device.
-
Open Google Play Store: Locate and tap on the Google Play Store icon.
-
Access My Apps & Games: Tap on the menu button (usually three lines or a profile icon), then select “My apps & games.”
-
Navigate to ‘Installed’: Across the top, you’ll see several categories; select “Installed” to view the apps that are currently installed on your device.
Summary: This method is useful as it is tied to your Google account and can help you keep track of apps across multiple devices. The disadvantage is that it may show apps that were installed in the past but are no longer present on your device.
Using a File Manager
File managers can provide a look into the directories of your Android device. Some file managers can list apps as part of their functionality.
-
Download a File Manager: Install a file manager from the Google Play Store. There are several options, like “Files by Google” or “Astro File Manager.”
-
Open the File Manager: Once installed, open the file manager app.
-
Navigate to the App Directory: Look for a directory called “Applications,” “Apps,” or a similar name.
-
View Installed Apps: You can see the application files for each installed app listed in this directory.
Summary: File managers offer a peek at the underlying file system, including installed applications. However, interpreting the information may be difficult for non-technical users, and you’ll see the app’s file names rather than their user-friendly display names.
Using System Shell Commands
For users who like a bit more control, Android’s built-in shell, known as ADB (Android Debug Bridge), allows advanced operations through command-line instructions.
-
Enable Developer Options: Go to “Settings” > “About phone” and tap “Build number” seven times.
-
Enable USB Debugging: In “Settings” under “Developer options”, enable “USB debugging.”
-
Install ADB on Computer: Download and install ADB on your computer from the official Android developer site.
-
Connect Your Device: Connect your Android device to your computer using a USB cable.
-
Open Command Prompt: Open a command prompt or terminal window on your computer.
-
Initiate ADB Shell: Type
adb shelland press Enter. -
List Installed Apps: Enter the command
pm list packagesto view a list of all installed packages.
Summary: This method provides a granular view of installed applications, including system apps. However, it’s not user-friendly, requires computer access, and potentially exposes your device to risks if misused.
Using Launcher Features
Some custom launchers offer features to easily manage the apps installed on your device without going deep into Android settings.
-
Install a Custom Launcher: Download a third-party launcher like Nova Launcher or Apex Launcher from the Google Play Store.
-
Set Up the Custom Launcher: Follow the on-screen instructions to set up the launcher as your default.
-
Access the Launcher’s App Drawer: Open the app drawer, where you can typically find options to manage and organize apps.
Summary: Custom launchers can enhance usability and provide easy access to see all apps in a more visually appealing interface. The downside is that transitioning to a new launcher can be confusing for non-technical users.
Mail Yourself an App List
For those who want a physical list of their installed apps, some apps and tricks can generate a list that can be emailed.
-
Install a List-Generating App: Find an app like “List My Apps” on the Google Play Store and install it.
-
Open the App: Once installed, open the app and select the format you want for your list.
-
Generate and Send the List: Use the app to create a list and email it to yourself from within the app.
Summary: This method is beneficial for those who want a list outside of their device, perhaps for record-keeping or sharing purposes. The disadvantage is that installing yet another app might not be ideal for everyone.
Using Google Assistant
Google Assistant can help perform many tasks, including showing you what apps are installed on your Android device.
-
Activate Google Assistant: Say “OK Google” or long-press the home button to activate Google Assistant.
-
Ask to See Apps: Say “Show me my apps,” and Google Assistant will display a part of your app list or take you to where you can view it.
Summary: This is a quick and hands-free method that can be performed almost anywhere. However, it may not provide a complete list and heavily relies on the assistant’s understanding of your request.
Checking App Drawer Directly
Sometimes the simplest way to see what apps are installed is by looking at the app drawer of your Android device UI.
-
Open the App Drawer: Tap the app drawer icon, which is often located at the bottom center of the home screen.
-
Scroll Through the List: Swipe through the list or grid to see all installed apps.
Summary: This method is effortless and requires no additional steps or tools. Yet, it might not provide options for detailed management or filtering.
Cloud Backup Services
Many cloud services offer backup options that include a list of installed apps.
-
Choose a Cloud Backup Service: Some devices come with a built-in service, or you can choose one like Google One or Samsung Cloud.
-
Create an Account/Sign In: Set up an account if you don’t have one, or sign in.
-
Navigate to Backup Settings: Find the backup settings within the service and browse your app list from there.
Summary: This option is excellent for transitioning to a new device or keeping a record. However, it might be confusing for some users to navigate.
Conclusion
Getting a list of all installed apps on your Android device is easier than it may sound, with multiple methods to suit different preferences and tech comfort levels. Whether you prefer using built-in settings, third-party apps, or advanced techniques like ADB, there’s an avenue for everyone. Always remember to stay cautious whenever giving permissions to third-party apps or services.
FAQs
-
Will these methods show hidden or system apps?
Some methods, like using a third-party app manager or ADB, can show hidden or system apps. The standard app settings in Android may not show these by default. -
Can I also see the list of apps I’ve deleted?
The Google Play Store’s “My apps & games” section will show you the history of apps you’ve installed (and deleted) if you navigate to the “Library” tab. -
Is it safe to use third-party app managers?
It can be safe to use third-party app managers if you choose reputable ones with good reviews and a significant amount of downloads. Always check the permissions they request before installing.









