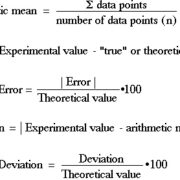Streaming your favorite shows, movies, and videos has never been easier with the convenience of devices like Roku. One key service you might want to access through your Roku is Google, known for its extensive range of applications, including YouTube, Google Play Movies & TV, and even Google Photos. But how exactly do you bring the power of Google to your TV screen using a Roku device? This process may seem daunting if you’re not tech-savvy, but fret not! By following these straightforward steps, you will be navigating Google on your Roku like a pro in no time.
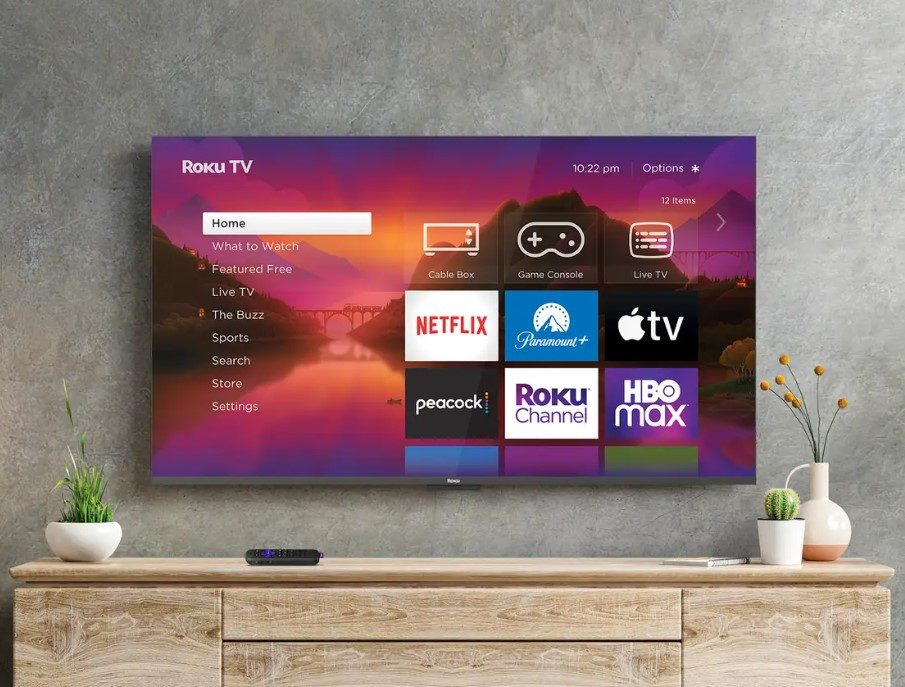
Add Google Services to Roku
To access Google services on your Roku device, you might envisage a complicated setup. Yet, it’s actually quite simple and user-friendly, involving just a few clicks on your Roku remote.
Detailed Steps
- Switch on your Roku device: Ensure your Roku is connected to the TV and has power.
- Access the Roku Channel Store: On your Roku home screen, use your remote to scroll to ‘Streaming Channels’ and select it.
- Search for Google: In the Channel Store, go to the search bar and type in ‘YouTube’ for access to Google videos or ‘Google Play Movies & TV’ for purchasing and renting digital movies.
- Add the Google service: Select the appropriate app from the search results, and then choose ‘Add Channel’. You may need to enter your Roku account PIN if you have one set up.
- Confirm the addition: Once the channel is added, it will be accessible from your Roku home screen.
- Sign in to your Google Account: Open the newly added app and follow the on-screen instructions to sign in with your Google account credentials.
Summary
By adding Google services as channels to your Roku, you unlock a plethora of video content at your fingertips, from the latest YouTube videos to movie rentals on Google Play. The process is straightforward and does not require any technical expertise. Keep in mind, however, that while YouTube is free, some content on Google Play Movies & TV may require a purchase or rental fee.
Mirror From Google Device
Another way to access Google content on Roku is by mirroring your screen from a Google-compatible device like an Android smartphone or tablet.
Detailed Steps
- Ensure your devices are compatible: Check if your Android device and Roku support screen mirroring – most new devices do.
- Connect to the same Wi-Fi: Your Roku device and the mobile device should be connected to the same Wi-Fi network.
- Enable screen mirroring on Roku: Go to ‘Settings’ > ‘System’ > ‘Screen Mirroring’ on your Roku and choose either ‘Prompt’ or ‘Always allow’.
- Start mirroring from your Android device: Go to the ‘Settings’ menu on your mobile device, find ‘Connected devices’, and select ‘Cast’ or ‘Screen mirroring’. Choose your Roku device from the list.
- Accept the connection on Roku: If you selected ‘Prompt’ for screen mirroring, accept the request on your Roku when prompted.
Summary
Screen mirroring is a convenient way to display content from your phone or tablet directly on your TV. This method is particularly useful if an app is not available on Roku. The downside, however, is that it depends on the performance of your mobile device, and you can’t use your device for other tasks while mirroring.
Cast YouTube From Devices
Casting YouTube from your mobile device or computer to your Roku is a popular way to enjoy videos on a larger screen.
Detailed Steps
- Launch YouTube: Open the YouTube app on your mobile device or go to the YouTube website on your computer.
- Connect devices: Ensure your mobile device/computer and Roku are on the same Wi-Fi network.
- Find the cast icon: Inside the YouTube app or on the website, look for the cast icon – it resembles a small display with Wi-Fi waves in the corner.
- Select your Roku: After clicking the cast icon, a list of devices will appear. Choose your Roku device from the list.
- Choose a video to watch: Once connected, start playing a video on YouTube, and it should appear on your Roku-connected TV.
Summary
Casting YouTube to your Roku is extremely user-friendly, allowing for seamless playback control from your device. It’s a convenient way to watch your favorite YouTube content on a bigger screen. The only downside is that you need to keep the YouTube app open on your device, which can be a bit limiting if you wanted to use your phone or computer for other things simultaneously.
Configure Google Assistant
With Google Assistant, you can control your Roku device using voice commands, which can be quite convenient.
Detailed Steps
- Check device compatibility: Make sure your Roku device supports Google Assistant.
- Set up Google Assistant: On your smartphone, install the Google Home app and set up Google Assistant if you haven’t done so already.
- Connect Roku to Google Home: In the Google Home app, add your Roku as a new device by following the in-app instructions.
- Link your accounts: You’ll need to link your Roku account and Google account during the setup process.
- Start using voice commands: You can now use voice commands through Google Assistant to control your Roku, like starting a channel or playing a video.
Summary
Using Google Assistant with Roku adds a layer of convenience, especially if you enjoy using voice commands. However, it may take some time to get used to the specific commands that work with Roku, and not all features may be equally responsive.
Use Roku Mobile App
You can harness the power of your smartphone as a Roku remote with the Roku mobile app, which offers additional functionalities.
Detailed Steps
- Download the Roku mobile app: Install the Roku app from the Apple App Store or Google Play Store onto your mobile device.
- Connect your Roku: Launch the app and follow the prompts to connect it to your Roku device.
- Explore Google access: Use the app’s search feature to find Google services and content available on Roku.
- Use your phone as a remote: The app allows you to control your Roku device with your smartphone, which can be used just like the physical remote.
Summary
The Roku mobile app can be a godsend if the physical remote goes missing or you want a more interactive interface. It’s also replete with features like a private listening mode for using headphones with your phone while you watch. However, the reliance on a smartphone may not be preferable for all users, and navigating the touchscreen controls can take some getting used to.
Ensure Firmware is Up-to-Date
Keeping your Roku’s firmware up-to-date is crucial for the best performance and access to the latest features.
Detailed Steps
- Access Roku settings: From your Roku home screen, go to ‘Settings’.
- Check for updates: Select ‘System’ > ‘System update’ > ‘Check Now’ to manually look for any available updates.
- Install the update: If there’s an update, your Roku will download and install it automatically. Your device may restart during this process.
Summary
Regular updates ensure your Roku runs smoothly and minimizes any issues when accessing Google services. The process is simple and mostly automated, but updates do require a stable internet connection and may take some time during which you cannot use the device.
Adjust Display Type
To enjoy Google services in the best quality, make sure your Roku’s display settings are correctly set up for your TV.
Detailed Steps
- Enter the Settings menu: Press the home button on your Roku remote and select ‘Settings’.
- Select display type: Navigate to ‘Display type’ under the ‘Settings’ menu and choose the option that matches your TV’s resolution and screen format.
- Confirm the selection: After you choose your display type, Roku may test the screen to confirm it works correctly.
Summary
Adjusting the display type ensures you get the highest possible picture quality when viewing Google content on Roku. While this step can enhance your viewing experience significantly, selecting an incorrect display type might cause display issues, so follow the on-screen prompts carefully.
Troubleshoot Wi-Fi Connection
A stable and robust Wi-Fi connection is essential for accessing and streaming Google services on Roku without interruption.
Detailed Steps
- Check your Wi-Fi connection: Ensure that your Wi-Fi network is working properly on other devices.
- Restart your router: Sometimes simply unplugging your Wi-Fi router, waiting a few seconds, and plugging it back in can resolve connectivity issues.
- Reconnect your Roku to Wi-Fi: Go to ‘Settings’ > ‘Network’ > ‘Set up connection’ to reconnect or try connecting to an alternate network if available.
Summary
A reliable Wi-Fi connection allows for smooth streaming of Google services on Roku. While Wi-Fi issues are common and can usually be fixed with simple steps, persistent problems might require assistance from your internet service provider or a tech-savvy friend.
Manage Roku Bandwidth
If you experience buffering while using Google services, managing Roku’s bandwidth settings can improve streaming quality.
Detailed Steps
- Access the Roku secret menu: On your Roku remote, press the Home button five times, followed by Rewind three times, and Fast Forward two times.
- Adjust bandwidth settings: Within the secret menu, you can adjust the bitrate used by Roku to a lower setting which may reduce buffering.
- Restart Roku: After making changes, restart your Roku to ensure the new settings take effect.
Summary
Managing bandwidth can alleviate streaming issues, but it can also lower video quality. This step should be a last resort after ensuring your internet speed is sufficient and all other connectivity issues have been resolved.
Factory Reset Roku
If all else fails, a factory reset can help resolve issues with Google services on Roku, but this step will erase all your settings and preferences.
Detailed Steps
- Go to the System menu: Navigate to ‘Settings’ > ‘System’.
- Initiate factory reset: Choose ‘Advanced system settings’ and then ‘Factory reset’.
- Confirm the reset: Follow the on-screen instructions to complete the factory reset.
Summary
A factory reset is often an effective solution for persistent problems, restoring your Roku to its original state. The obvious downside is the loss of all personal settings and downloaded channels, so reserve this for when you’ve exhausted other options.
Contact Roku Support
For unresolved issues or questions, don’t hesitate to reach out to Roku’s customer support for professional assistance.
Detailed Steps
- Gather your information: Before contacting support, have your Roku’s model number and details of the issue ready.
- Use the support site: Visit the Roku Support website and browse FAQs or contact the support team directly.
- Describe your issue: Clearly explain the problems you’re facing with accessing Google services so the support team can assist you efficiently.
Summary
Contacting Roku’s support team can provide you with the help you need directly from the experts, although it may take some time to get a response. They can troubleshoot problems and provide solutions tailored to your issue.
By exploring these steps and tips, you should confidently be able to enjoy Google services on your Roku device, expanding your streaming horizons.
In conclusion, integrating Google on your Roku device opens up a world of content and convenience. Whether it’s by adding channels, casting from other devices, or troubleshooting common issues, the process is largely straightforward with the right guidance. Remember, all it takes is a step-by-step approach to navigate what might seem like a technical labyrinth. With this comprehensive guide, even those with minimal technical background can unlock the full potential of their Roku device to access a variety of Google services, ensuring an enhanced streaming experience.
FAQs
Can I watch Google Play Movies on Roku?
Yes, you can watch Google Play Movies on Roku by adding the Google Play Movies & TV channel from the Roku Channel Store.
Is it possible to control my Roku with Google Assistant?
Yes, if your Roku device supports it, you can link Google Assistant for voice control through the Google Home app.
Why can’t I see the cast icon when trying to cast YouTube to my Roku?
Make sure that your mobile device/computer and Roku are connected to the same Wi-Fi network. If they are and you still can’t see the cast icon, try restarting both the Roku device and your mobile device/computer.