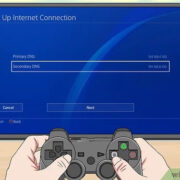Imagine turning your living room into a personalized entertainment hub where you can enjoy your favorite Google Play movies, music, and photos—all through your Roku device. Whether you’re in the mood for a blockbuster movie, an album that sings to your soul, or a slideshow of cherished memories, your Roku provides a window to these experiences. No more are these pleasures confined to your phone or computer screen; now, they can envelop you in the comfort of your own home. Getting started is simple, even if you’re not a tech aficionado. Follow these clear, step-by-step guides to infuse your Roku experience with the best of Google Play’s offerings.
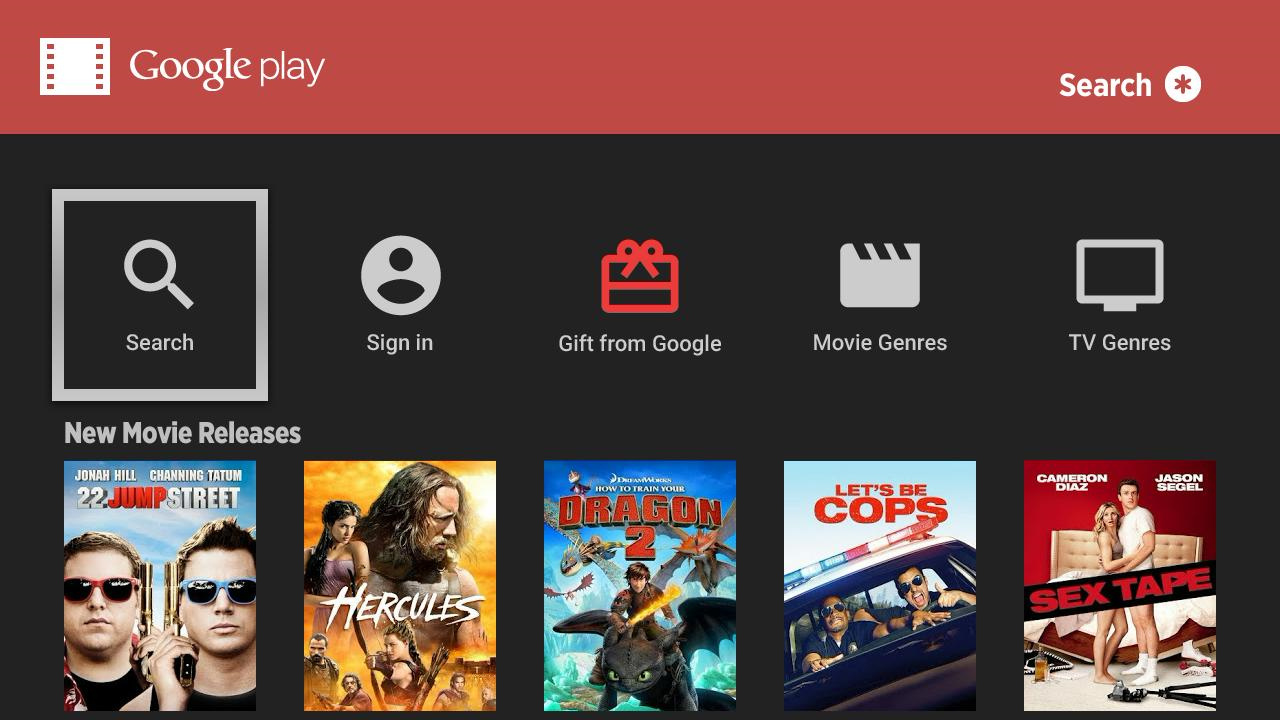
Cast Google Play Content on Roku
Before diving into streaming Google Play content on Roku, it’s important to understand that Roku itself does not directly support Google Play Movies & TV as an individual channel. Instead, you can cast content from your smartphone or tablet onto your Roku device using screen mirroring or a similar feature. Here’s how.
Detailed Steps:
-
Connect your devices to the same Wi-Fi network: Ensure your Roku and the smartphone or tablet from which you’re casting are on the same Wi-Fi connection.
-
Prepare your Roku for screen mirroring: Go to your Roku’s settings menu, select ‘System,’ and then ‘Screen mirroring.’ Choose ‘Screen mirroring mode’ and set it to ‘Prompt’ or ‘Always allow.’
-
Enable screen mirroring on your Android device: Go to ‘Settings,’ look for ‘Connected devices,’ ‘Connection preferences,’ or ‘Display,’ and then select ‘Cast’ or ‘Screen mirroring.’ Choose your Roku device from the list.
Note: The path to enable screen mirroring might differ slightly based on your device’s manufacturer or software version.
-
For iOS devices: Use the ‘Screen Mirroring’ option in the Control Center. Ensure you have the Roku app installed and use it to enable screen mirroring. Select your Roku device when detected.
-
Open Google Play Movies & TV: On your mobile device, open the Google Play Movies & TV app or visit the website in your browser.
-
Play your content: Select the movie, show, or album you want to watch or listen to and press ‘Play.’ It should now be displayed on your TV via the Roku.
Summary:
This method turns your Roku into a versatile streaming companion, enabling you to enjoy an array of Google Play content on a bigger screen. The benefits are convenience and the use of existing devices without additional setups or subscriptions. However, device compatibility and network reliability can affect performance, and not all content might stream flawlessly.
Utilize YouTube on Roku
YouTube, owned by Google, is a conduit through which you can access your Google Play Movies purchases. Follow these steps to link your accounts and begin enjoying your Google Play movie library on your big screen.
Detailed Steps:
-
Add the YouTube channel to Roku: If you haven’t already, add YouTube to your list of channels through the Roku Channel Store.
-
Open YouTube and sign in: Launch the YouTube app and sign in with the Google account associated with your Google Play Movies purchases.
-
Access your Google Play Movies: In YouTube, go to ‘Library,’ and you should see your Google Play Movies under ‘Purchases.’
-
Start streaming: Select the movie you wish to watch and sit back as it plays through your Roku onto your TV.
Summary:
Through YouTube, you can seamlessly access purchased content from Google Play Movies. This solution bypasses the requirement of direct support for Google Play Movies on Roku and provides a user-friendly way to enjoy your movie collection. The downside is that it’s limited to purchased or rented content and does not support subscription-based viewing like Google TV offers.
Google Photos via Screen Mirroring
Just like with movies and music, Roku doesn’t have a dedicated Google Photos channel. However, you can view your photos using screen mirroring. The process is similar to casting Google Play Movies & TV.
Detailed Steps:
Repeat the screen mirroring steps listed in the first solution, but this time, instead of opening Google Play Movies & TV, navigate to the Google Photos app on your device. Select the album or photo you want to display and begin the slideshow. Your photos will appear on the TV connected to your Roku.
Summary:
The advantage of this method is the ability to showcase your photos on a large screen, making it great for gatherings. The potential downside is the dependence on a stable Wi-Fi network and device compatibility, as not all devices may support screen mirroring effortlessly.
Use a Third-Party Media Server
Certain media server applications can serve as a bridge between your Google Play content and Roku. Apps like Plex can be set up on your computer to include your Google Play Music, Movies, and even Photos, and then stream that content to your Roku.
Detailed Steps:
-
Download and install a media server application: Choose a media server like Plex and install it on your computer.
-
Set up your media server: Follow the application’s instructions to add your media libraries—including Google Play content—to the server.
-
Install the media server Roku channel: Add the corresponding channel from the Roku Channel Store on your Roku device.
-
Stream to Roku: Open the media server channel on Roku, navigate to your Google Play content, and start streaming.
Summary:
Using a third-party media server is a powerful solution that centralizes your media libraries, but it requires some initial setup and maintenance. Additionally, you need to leave your server (computer) running to access the content.
Google Play Music via Bluetooth
If you have a Roku device that supports Bluetooth, you can stream Google Play Music directly from your phone or tablet to your Roku.
Detailed Steps:
-
Enable Bluetooth on Roku: Navigate to your Roku’s settings menu, select ‘Remotes & devices,’ then ‘Pair new device,’ and choose ‘Bluetooth device.’
-
Pair your mobile device: Open the Bluetooth settings on your mobile device, find your Roku, and pair them.
-
Play music: Open Google Play Music on your mobile device and play your favorite tunes, which should now play through your Roku’s connected audio output.
Summary:
Bluetooth streaming is straightforward and avoids Wi-Fi issues altogether. However, audio quality might be compromised compared to Wi-Fi, and not all Roku devices support Bluetooth.
Access Files with a USB
For Roku devices with a USB port, you can simply put your media files on a USB drive and play them directly on Roku.
Detailed Steps:
-
Prepare your USB drive: Format your USB drive to a Roku-supported file system and transfer your Google Play music, movie, or photo files onto it.
-
Insert the USB drive into Roku: Plug the drive into your Roku’s USB port.
-
Access your media: Use the Roku Media Player channel to navigate to your USB drive and start accessing and playing your files.
Summary:
USB playback is incredibly user-friendly and doesn’t rely on Wi-Fi. However, it involves a physical device, and you need to have the media files downloaded, which isn’t ideal for streaming.
Using Roku With a Google Assistant-Enabled Device
Linking Roku with Google Assistant allows you to control your Roku with voice commands, making it easier to access content.
Detailed Steps:
-
Enable Fast TV Start on Roku: Go to ‘Settings,’ then ‘System,’ and enable ‘Fast TV Start.’
-
Link Roku to Google Home: In the Google Home app, tap ‘Add,’ then ‘Set up device,’ and search for Roku. Follow the prompts to link your accounts.
-
Use voice commands: Say “Hey Google, open [app name] on Roku” to launch channels or control playback via Google Assistant.
Summary:
Integrating Google Assistant adds convenience through voice commands. The limitation is that the voice control is basic and may not be as comprehensive as manual control.
Adjust Roku’s Google Play Settings
Access and adjust your Google Play account settings on Roku for a more personalized viewing experience and parental controls.
Detailed Steps:
Since you cannot directly adjust Google Play settings on Roku (as there is no dedicated channel), remember to set your preferences in the Google Play Movies & TV or Google TV app on your phone or via the web before you start streaming.
Summary:
Adjusting settings ensures age-appropriate content and tailored recommendations. However, the changes may not always sync perfectly across all devices.
HDMI Connection from a Computer
Bypass streaming entirely by connecting a computer that has access to your Google Play media directly to the TV via HDMI.
Detailed Steps:
-
Connect computer to TV: Use an HDMI cable to connect your computer’s HDMI port to one on your TV.
-
Select the correct input: Use your TV remote to change the input source to the corresponding HDMI port.
-
Access Google Play: On your computer, go to Google Play Movies & TV or Google Photos, select your content, and it will appear on your TV screen.
Summary:
HDMI offers a reliable, high-quality connection. However, it’s not wireless and involves a physical setup.
Take Advantage of Special Offers
Roku often has special offers for new customers, like free trials for different services. While not a direct link to Google Play, these offers can provide complimentary access to various content that might be available on Google Play.
Detailed Steps:
Keep an eye on the Roku website or emails from Roku for any special promotions or trials you can take advantage of.
Summary:
Special offers enhance the Roku experience at no extra cost but are typically for a limited time and may require credit card information.
Conclusion
Stepping into a world where the movies, music, and photos from your Google Play account blend seamlessly with Roku can transform your media consumption experience. While Roku may not natively support Google Play services, the solutions provided bridge this gap, offering ways to enjoy your content on the big screen. Whether it’s through screen mirroring, YouTube, media servers, or even voice control, these steps serve as a key to unlock a treasure trove of entertainment. Simple yet effective, these methods ensure that your journey from small screen to living room hero is as enjoyable as the content you cherish.
FAQs
Can I watch Google Play Movies on Roku directly?
Currently, there isn’t a dedicated Google Play Movies & TV channel for Roku. However, you can watch your Google Play Movies through the YouTube app on Roku or by casting/screen mirroring from your mobile device.
Is it possible to view my Google Photos on my Roku TV?
Yes, you can view Google Photos on your Roku TV using screen mirroring from your smartphone or tablet.
Why can’t I find Google Play Music on Roku?
Google Play Music has been phased out and replaced by YouTube Music. While there is no direct Google Play Music channel for Roku, you can play music through Bluetooth or a media server application like Plex.