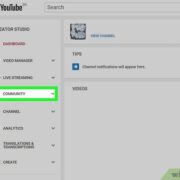Navigating the vast expanse of information on the internet can be daunting, especially when you’re trying to find specific content from a particular time period. Google’s search engine, a tool we use daily, boasts hidden gems that can refine your search results to yield precisely what you’re after. When armed with the right knowledge, pinpointing search results from the time frame you desire is straightforward. Let’s dive into various methods to help you filter Google search results by date, ensuring that you can effortlessly access the most timely and relevant information.
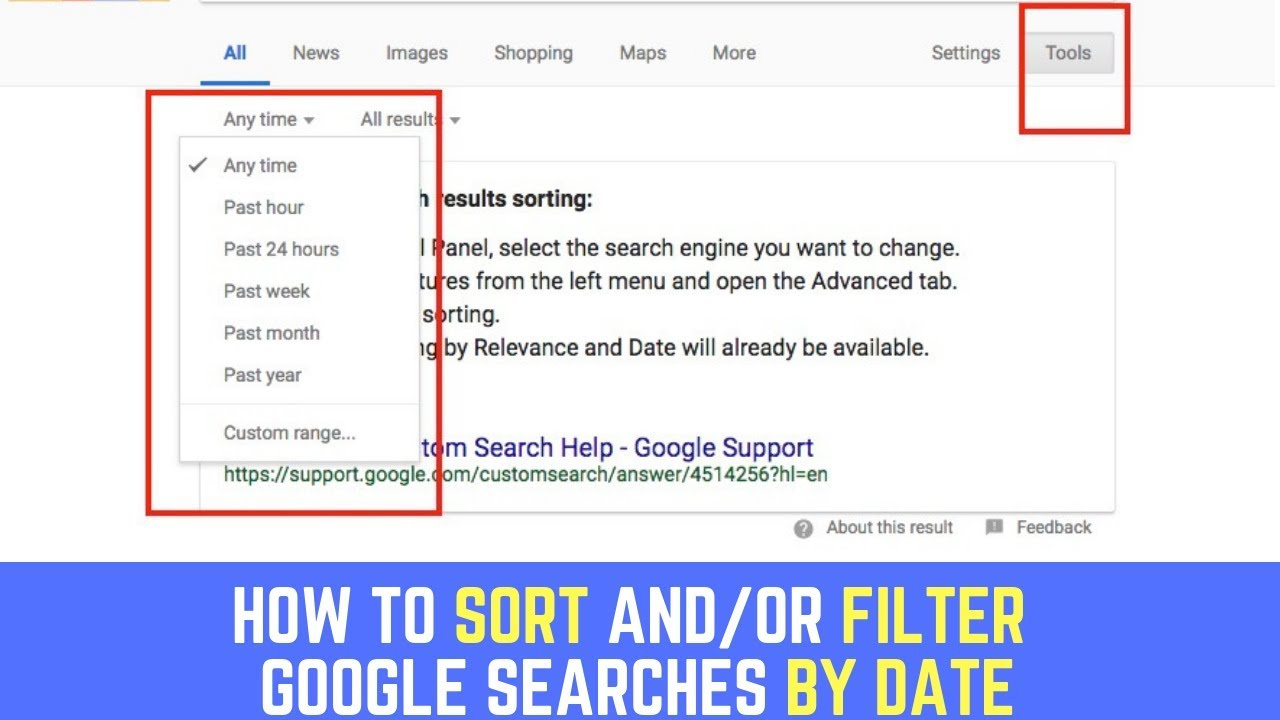
Custom Range Search
One particularly useful feature of Google is the ability to search for results within a custom date range. This can be invaluable for finding content that was published in a specific time window.
Detailed Steps:
- Enter your query into the Google search bar and initiate the search.
- Once the results are displayed, click on the “Tools” button located below the search bar.
- Two additional dropdown menus will appear. Click on the “Any time” dropdown menu.
- Choose “Custom range” from the list of options.
- A pair of date selection boxes will appear. Here, you can enter the start and end dates for your search range.
- After inputting your desired dates, click “Go.”
Summary:
Using Custom Range Search allows you to zero in on specific time periods, offering a precise tool for historical research or finding timely references. However, the accuracy of the date filtering relies on the date provided by the website’s publishing system, which may not always be accurate.
Verbatim Search
When you’re just looking for results from a particular recent time, such as the past hour or day, Google’s Verbatim Search can help ensure that you’re seeing results that aren’t altered by Google’s predictive algorithms.
Detailed Steps:
- Start by performing a normal Google search with your desired query.
- On the results page, click on “Tools” below the search bar.
- Click on the “Any time” dropdown menu that appears.
- Select a predefined range such as “Past hour,” “Past 24 hours,” “Past week,” “Past month,” or “Past year.”
Summary:
Verbatim Search is efficient and user-friendly, perfect for obtaining recent information quickly. The downside is that you’re limited to preset time ranges and cannot specify a unique date range.
Searching Within a Specific Site
Occasionally, you may want results from a particular website, dated within a certain timeframe. Here’s how to focus your search:
Detailed Steps:
- Enter your search terms in Google’s search bar followed by “site:[website.com].” For instance, “climate change site:nytimes.com.”
- Execute the search by pressing Enter on your keyboard.
- Click “Tools,” then “Any time,” and select your desired date range as explained in the Custom Range Search.
Summary:
Searching within a specific site is excellent for comparing dated content from a singular source. However, this method is limited to one website at a time and may omit valuable information from other sources.
Google Alerts
Google Alerts is a monitoring tool that can notify you when new content matching your specified keywords is found by Google. It’s particularly useful for receiving updates over time.
Detailed Steps:
- Visit the Google Alerts website (google.com/alerts).
- Enter your search query into the “Create an alert about” box.
- Click on “Show options.”
- In the “How often” dropdown, select from “As-it-happens,” “At most once a day,” or “At most once a week.”
- Choose “Automatic” under “Sources,” or select a specific source if needed.
- Limit the region if necessary or leave it as “Any region.”
- Select “Only the best results” or “All results.”
- Pick a time range for alert frequency.
- Click “Create Alert.”
Summary:
Google Alerts keeps you constantly updated, making it ideal for tracking evolving trends or ongoing research subjects. The limitation is that it only works for new or updated pages moving forward, not for past content.
Advanced Search
Google’s Advanced Search provides a more detailed framework for filtering by date and enhances the specificity of your search queries.
Detailed Steps:
- Conduct a regular Google search.
- Click on “Settings” below the search bar.
- Choose “Advanced search.”
- Scroll down to “Then narrow your results by” and find the “last update” field.
- Select your desired timeframe.
- Fill in any other relevant criteria to refine your search.
- Hit “Advanced Search” at the bottom of the page to see the results.
Summary:
Advanced Search provides precision, making it incredibly useful for detailed queries. It can be somewhat intimidating for new users due to its numerous options and fields.
URL Parameters
Searching by date can also be done by tweaking the URL parameters, although this is a bit more technical and less user-friendly.
Detailed Steps:
- Conduct a Google search.
- In your browser’s address bar, you will see the URL, which might look something like this: "https://www.google.com/search?q=keyword".
- To specify a timeframe, you can add the following parameter at the end of the URL: “&tbs=cdr:1,cd_min:mm/dd/yyyy,cd_max:mm/dd/yyyy”.
Summary:
URL parameters allow you to customize your search without using the Google interface. It’s less convenient and increases the likelihood of errors if you’re unfamiliar with URL structures.
Using Google Dorks
Google Dorks involve using specific search operators to filter results. For searching by date, the “before:” and “after:” operators are key.
Detailed Steps:
- In the search bar, type your keyword.
- Add “before:YYYY-MM-DD” to look for results before a specific date.
- Similarly, use “after:YYYY-MM-DD” for results after a certain date.
Summary:
Google Dorks offer powerful and precise searching but require familiarity with search operators. It might be confusing for beginners but incredibly effective once mastered.
Use of Browser Extensions
There are several browser extensions that can help users filter Google search results by date with greater ease than manual methods.
Detailed Steps:
- Search for browser extensions that offer search filtering capabilities.
- Install the extension on your browser.
- Follow the specific instructions provided by the extension to filter results by date.
Summary:
Browser extensions simplify the process of filtering by date. The downside is the need to rely on third-party software, which can vary in quality and security.
Mobile App Search Filtering
You can filter search results by date on the Google mobile app with similar functions to the desktop version.
Detailed Steps:
- Open the Google app and enter your query.
- Tap on “Search tools” or “Filter” depending on your app’s version.
- Select your desired timeframe from the available options.
Summary:
This method offers convenience for on-the-go searches but is limited to predefined date ranges.
Google Books
If your search involves books, Google Books can be a powerful tool for filtering content by publication date.
Detailed Steps:
- Go to books.google.com.
- Type in your search query and hit “Enter.”
- Use the “Tools” option to filter the results by date.
Summary:
Google Books is excellent for finding books within a specific timeframe, though it is restricted to printed literature and not general search results.
In conclusion, whether your quest for knowledge hinges on recent events or historical archives, these navigation techniques can tailor Google’s search results to match the timeline you seek. While the precision of your search may vary from method to method, and some techniques require a touch more technical savoir-faire than others, this guide should serve as your compass through the temporal corridors of Google’s expansive database.
FAQs
-
Can I filter by a specific date, not just a range, on Google?
Yes, you can use the “before:” and “after:” search operators to pinpoint a single date. For instance, searching “keyword after:YYYY-MM-DD before:YYYY-MM-DD” with the same date for both will show results for that specific day. -
Do these date-filtering methods work on all browsers and devices?
Yes, most of these methods should work across all modern browsers and devices, although the exact steps may vary slightly depending on the user interface. -
Why isn’t my date range search on Google yielding any results?
It’s possible that there are no indexed pages within your specified date range, or your date format may be incorrect. Ensure you’re using the correct format and broaden your search criteria if needed.