Kindles have revolutionized the way we read by putting a vast library of books at our fingertips, anytime and anywhere. Navigating them, however, can sometimes be a challenge for those who are not so tech-savvy. Imagine having a trusty guide to effortlessly lead you to the home screen of your Kindle, where your next reading adventure awaits. This comprehensive guide is designed to do just that, helping you to find your way back home on your Kindle with ease.
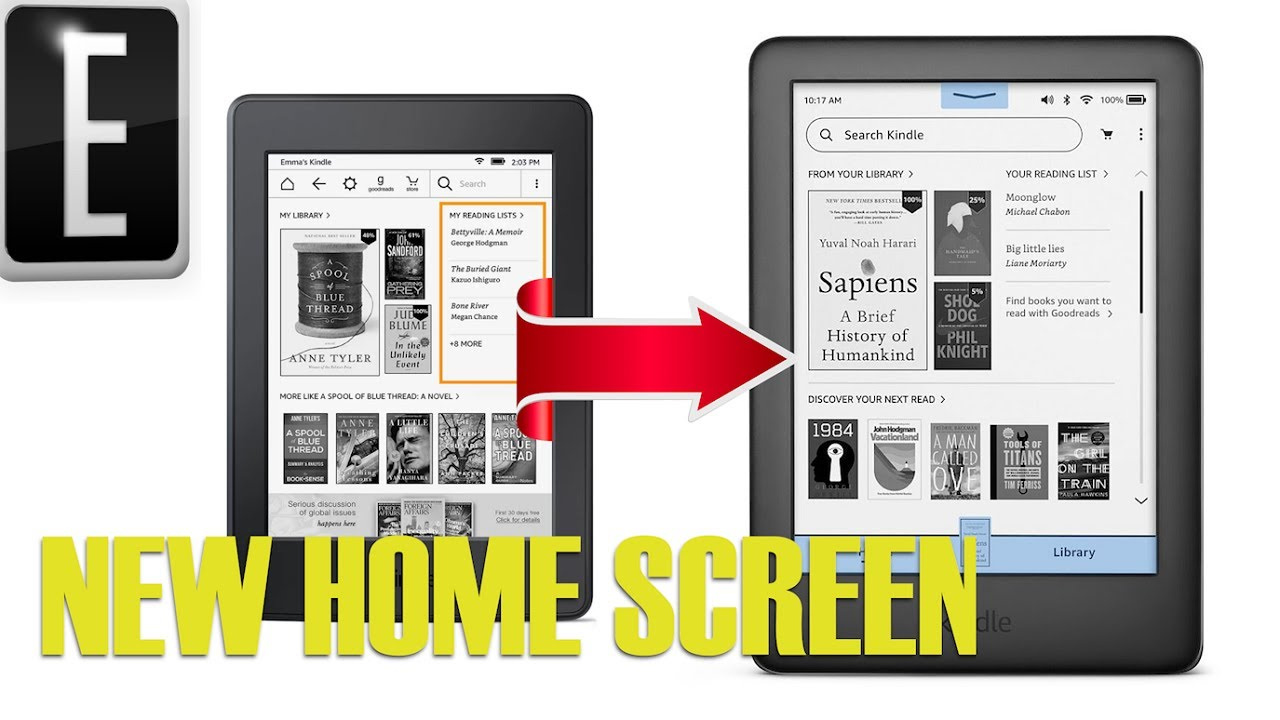
Use the Home Button
Most Kindle models include a physical home button that will immediately take you back to the home screen.
- Locate the Home button. This button usually has a picture of a house on it and can be found below the screen on older models or on the bottom edge on newer models.
- Press the Home button. A single press should take you directly to the home screen where you will see your library or list of books.
Summary: Using the Home button is a quick and foolproof method to return to the home screen. It’s easy to use, but some newer Kindle models might not have a physical Home button, so this method won’t apply to those devices.
Swipe or Tap the Screen
On touchscreen Kindles, you can often get to the home screen with simple swipe or tap gestures.
- Wake the Kindle. If it’s not already on, wake up your Kindle by pressing the power button.
- Perform the gesture. On the lock screen, swipe to unlock. Once unlocked, you can sometimes tap a Home icon, or swipe from the top of the screen to open the menu where you can then tap ‘Home’.
Summary: Swiping or tapping provides a modern way to navigate on touchscreen Kindles. It’s intuitive like using a smartphone, however, it might not be apparent to first-time users where to swipe or tap.
Use the Menu Tap
Kindles offer a menu method to navigate back to the home screen.
- Go to the top of the screen. Tap near the top of the screen to bring down the menu.
- Tap the Menu icon. It usually looks like three horizontal lines or dots.
- Select ‘Home’. In the menu that appears, there will be an option for ‘Home’. Tapping that will bring you back to the main screen.
Summary: This route offers a clear path back to home, accessible from basically anywhere in your Kindle. It requires multiple steps, which might be a minor inconvenience.
Press the Back Button
The back button can also sometimes lead you to the home screen.
- Find the Back button. The Back button might be on-screen for touch Kindles or a physical button on non-touch models.
- Press the Back button repeatedly. Keep pressing until you reach the home screen, as it will take you back through your previous actions.
Summary: The Back button can be an easy way to navigate backwards, but it can take a few presses to get there, and it’s not always a direct route to home.
Close the Open Book
If you’re currently reading, you can close the book to return to the home screen.
- Tap the top of the screen. This action should bring up additional options.
- Look for the Home icon or X. Tap this to close the book and return to the home screen.
Summary: It’s a straightforward process that directly relates to the task of reading on your Kindle. However, if the steps to closing a book aren’t clear, it can be confusing.
Restart Your Kindle
A restart can sometimes take you back to the home screen as well.
- Press and hold the power button. Do this for 40 seconds or until the screen goes blank and then the Kindle logo appears.
- Wait for your Kindle to restart. Upon restarting, you should be on the home screen.
Summary: Restarting your Kindle is a last-ditch method that can fix multiple issues and return you to the home screen, but it is more time-consuming and will interrupt your reading session.
Consult the Kindle User Guide
Your Kindle comes with a user guide that can offer instructions on navigating to the home screen.
- Access the Kindle User Guide. This can usually be found in your list of books or in the settings menu.
- Search for ‘home screen.’ Use the guide’s search function if available to find specific instructions.
- Follow the guide’s instructions. This should provide another route to the home screen.
Summary: The Kindle User Guide is a comprehensive resource but might be too detailed or technical for some users.
Additional Tips and Tricks:
- Customize Your Kindle. Familiarize yourself with the Settings menu and customize your Kindle to make the ‘Home’ option more accessible for you.
- Practice Navigation. Get comfortable with returning to the home screen from different places within your Kindle.
- Ask for Help. Don’t hesitate to ask a tech-savvy friend or family member for a quick tutorial.
Conclusion:
Getting back to the home screen of your Kindle shouldn’t be a maze or a hindrance to your reading experience. With the simple steps outlined in this guide, you’re well-equipped to navigate your Kindle like a pro. Whether it’s tapping the screen, pressing a button, or using menu options, each method ensures you can always find your way back home easily and continue discovering the stories you love.
FAQs
Q: What if my Kindle doesn’t respond to any of these actions?
A: If your Kindle is unresponsive, it may need to be charged or could possibly be frozen. Plugging in the charger or trying a restart by holding the power button for an extended time can help.
Q: Can I customize the home screen of my Kindle?
A: Yes, newer Kindles allow you to customize the home screen layout to an extent, such as toggling between a grid or list view.
Q: Is there a shortcut to get to the home screen?
A: On some Kindle devices, you can go to the home screen by swiping up from the bottom of the screen or tapping the Home icon if available. The exact steps can vary slightly depending on the model and version of your device.







