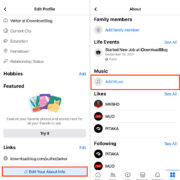In the bustling world of electronic communication, emails often lack the personal touch of face-to-face interactions. Emojis, those small, expressive icons, have bridged this gap, allowing us to convey tone and emotion where words fall short. For users of Outlook, Microsoft’s widely-used email client, incorporating emojis can transform a standard email into a more vibrant and relatable message. Whether you’re looking to add a friendly smile or clarify tone, emojis are at your service. Here’s how you can bring a dash of personality to your Outlook emails with a simple click or keystroke.
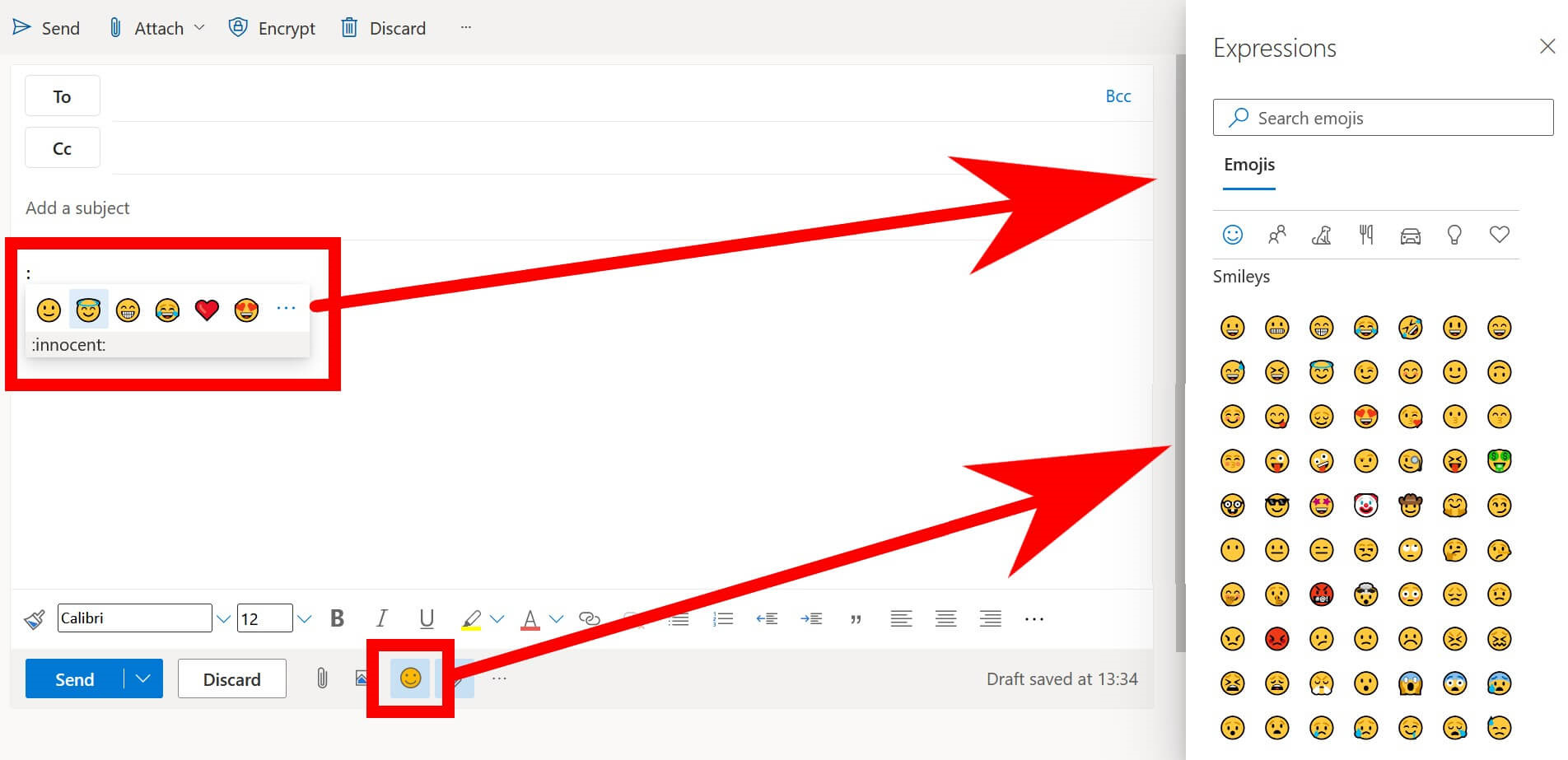
Using the Emoji Keyboard in Windows
Outlook emails can be livened up by utilizing the built-in emoji keyboard that comes with Windows 10 and later versions. Here’s how to access and use it.
- Open a new email message in Outlook.
- Place your cursor in the body where you would like to insert an emoji.
- Press the
Windows key + .(period) orWindows key + ;(semicolon) on your keyboard. - The emoji keyboard will pop up on your screen. Here, you can browse through various emojis.
- Click on the emoji you wish to insert into your email.
- The emoji will now appear in your email’s body where the cursor was placed.
Summary: The ease of the emoji keyboard means it’s quick to add emotion or tone to your messages without complications. However, overuse may appear unprofessional in formal settings, so use them judiciously.
Copy-Paste from the Web
Sometimes, you might not find the exact emoji you’re looking for within the built-in keyboard, or you may simply prefer using your mouse over keyboard shortcuts. Here’s a workaround.
- Open your web browser and navigate to a website that provides a wide selection of emojis (like
getemoji.com). - Find the emoji that fits your message best.
- Click on the emoji and select “Copy” from the context menu or press
Ctrl + C. - Return to your Outlook email, place your cursor in the position you want the emoji, and press
Ctrl + Vto paste it.
Summary: Copy-pasting emojis from the web can offer a greater variety and is just as straightforward as using a keyboard shortcut. However, this method could be more time-consuming if you’re inserting emojis frequently.
Outlook’s Built-in Emoji Support
For those using the desktop version of Outlook, you can insert emojis directly from Outlook’s own insert function.
- Start composing an email in Outlook.
- Go to the “Insert” tab on the Ribbon.
- Click on “Symbols” and then “More Symbols.”
- Switch to the “Symbols” or “Webdings/Wingdings” font on the dropdown.
- Search and select the emoji you want to use.
- Click “Insert” to add the emoji into your email.
Summary: Leveraging Outlook’s native emoji support ensures compatibility and can save time. However, it may have a more limited selection compared to other methods.
Using Autocorrect to Replace Text with Emojis
Turn simple text phrases into emojis using Outlook’s autocorrect feature, a tool that can be personalized.
- In Outlook, click on ‘File’ then ‘Options’.
- Select ‘Mail’ and click on ‘Spelling and Autocorrect’.
- Go to ‘Autocorrect Options’.
- In the ‘Replace’ textbox, input a text phrase you’ll remember (like “:smile:”).
- In the ‘With’ textbox, copy and paste your desired emoji.
- Click ‘Add’ then ‘OK’ to save the autocorrect entry.
- Now, when you type “:smile:” in an email, it will automatically convert to the emoji.
Summary: Autocorrect is a personalized and fast method to insert emojis. Yet, if not configured carefully, it may incorrectly replace unintended text.