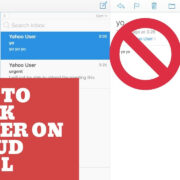Microsoft Excel is a widely used spreadsheet program that helps users manage, analyze, and present their data in various complex or straightforward ways. While Excel is a staple in many business and educational settings, it is primarily designed to run on Windows and macOS. Linux, an alternative operating system known for its security and flexibility, doesn’t support Excel natively. However, with the rise of cross-platform solutions, running Excel on Linux has become more accessible. Whether you’re a student, a professional, or a hobbyist wanting to use Excel on your Linux machine, this comprehensive guide will walk you through several methods to achieve just that.
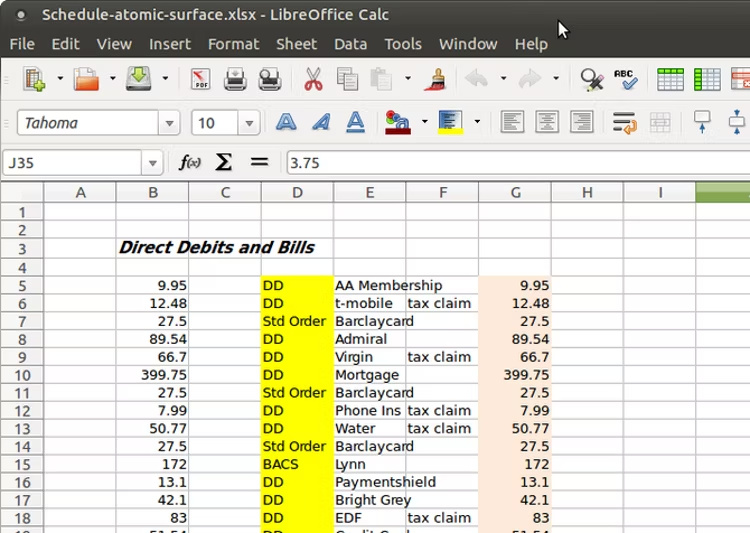
Using Wine
Wine is a free and open-source compatibility layer that allows users to run Windows applications on Linux. This method is popular for its direct approach in running the Windows version of Excel on Linux.
Detailed Introduction
Wine translates Windows system calls into POSIX-compliant calls, effectively allowing Windows applications to run on Linux. Using Wine to install Excel involves getting the Windows installation files and running them on your Linux system through Wine.
Detailed Steps
- Download and install Wine from your Linux distribution’s package manager.
- Configure Wine using the
winecfgcommand. - Obtain a copy of the Microsoft Excel installer for Windows.
- Launch the installer through Wine by right-clicking the file and choosing “Open with Wine Windows Program Loader” or by using the command line (
wine setup.exe). - Follow the on-screen instructions to install Excel as if you were on a Windows system.
- Run Excel from your applications menu or using the Wine command.
Summary
Installing Excel with Wine offers a direct way to use the application, but with potential drawbacks such as compatibility issues or reduced performance due to the emulation layer.
Using PlayOnLinux
PlayOnLinux is a graphical frontend for Wine that simplifies the process of installing and running Windows applications on Linux.
Detailed Introduction
PlayOnLinux provides a more user-friendly approach to managing Wine installations, often automating the downloading and configuration process for supported applications, including various versions of Microsoft Excel.
Detailed Steps
- Install PlayOnLinux from your Linux distribution’s package repository.
- Open PlayOnLinux and select “Install a program.”
- Search for Microsoft Excel in the list of available applications.
- Follow the instructions provided by PlayOnLinux to install Excel.
- Launch Excel directly from PlayOnLinux once the installation is complete.
Summary
PlayOnLinux makes managing Excel installations easier and is excellent for users less comfortable with command-line tools. The downsides include reliance on PlayOnLinux’s supported software list and potential performance issues similar to using Wine directly.
Using CrossOver
CrossOver is a commercial product built on top of Wine that focuses on simplifying the installation and use of Windows applications on Linux.
Detailed Introduction
CrossOver offers specialized support for many applications, including Microsoft Office suite, improving application stability and performance.
Detailed Steps
- Purchase and download CrossOver from the official website.
- Install CrossOver on your Linux system.
- Launch CrossOver and select “Install Windows Software.”
- Search for Microsoft Office or Excel in the CrossOver software installer.
- Follow the wizard to install the Office suite or Excel.
- Run Excel from your applications menu after the installation completes.
Summary
CrossOver provides a smoother installation experience and potentially better application support, but it’s a paid software, which is a significant consideration for those looking for free solutions.
Using VirtualBox and Windows
VirtualBox is a free and open-source virtualization software that allows you to run a full Windows operating system as a guest on your Linux machine.
Detailed Introduction
This approach entails installing a full copy of Windows within a VirtualBox virtual machine (VM). Once set up, you can install and run Excel in a Windows environment on your Linux system.
Detailed Steps
- Download and install VirtualBox from the official website or your distribution’s repository.
- Obtain a Windows ISO file and create a new virtual machine within VirtualBox.
- Install Windows by following the standard installation process within the virtual machine.
- Once Windows is installed, set up Microsoft Excel normally as you would on a Windows PC.
- Run Excel within the Windows VM.
Summary
VirtualBox provides a robust solution that may yield better compatibility and stability, but it requires more system resources, and running the VM can be more demanding on your hardware. Additionally, a valid Windows license is necessary.
Using FreeOffice PlanMaker
PlanMaker is part of the FreeOffice suite, which is a free alternative to Microsoft Office with high compatibility with Excel files.
Detailed Introduction
For users who need to work with Excel files but don’t require the full functionality of Microsoft Excel, PlanMaker offers a compelling alternative that can handle most Excel file operations natively on Linux.
Detailed Steps
- Download FreeOffice from the official website.
- Install FreeOffice by following the installation wizard.
- Launch PlanMaker and open or create Excel files.
Summary
PlanMaker is a practical alternative with excellent file compatibility, but some advanced Excel features may not be available or may work differently than in Excel.
Using Open Source Alternatives like LibreOffice Calc
LibreOffice Calc is an open-source spreadsheet program that is part of the LibreOffice suite, widely regarded as a robust alternative to Microsoft Office.
Detailed Introduction
LibreOffice Calc offers a substantial number of Excel’s features and can open, edit, and save Excel files. It is an excellent choice for those who prefer free and open-source software.
Detailed Steps
- Install LibreOffice from your distribution’s package manager or the official LibreOffice website.
- Launch LibreOffice Calc to start working with spreadsheet files.
- Use Calc to create new files or open existing Excel files.
Summary
LibreOffice Calc is a powerful and free alternative to Excel that respects user privacy and data security. However, some advanced Excel features and macros may not be compatible.
Using Office Online in a Web Browser
Office Online provides a cloud-based version of Excel that runs directly in a web browser, with no software installation required.
Detailed Introduction
For users with stable internet connections, using Excel Online offers a way to access most Excel features directly through a web browser. This solution is officially supported by Microsoft and is accessible on all platforms, including Linux.
Detailed Steps
- Visit the Office Online website.
- Sign in with a Microsoft account.
- Access Excel Online and start working on your spreadsheets.
Summary
This method provides an authentic Excel experience and smooth integration with OneDrive for cloud storage. It’s less powerful than the desktop version, and its functionality depends on your internet connection’s reliability.
Using G Suite (Now Google Workspace)
Google Sheets is the spreadsheet program part of Google’s suite of productivity tools, offering compatibility with Excel files and cloud-native operation.
Detailed Introduction
For users who need easy access to collaborative features and are comfortable with cloud services, Google Sheets is a robust alternative that can be accessed from any device, including those running Linux.
Detailed Steps
- Sign in to your Google account or create one if necessary.
- Access Google Sheets from the Google Workspace.
- Start working on spreadsheets, which can be imported from and exported to Excel formats.
Summary
Google Sheets excels in real-time collaboration and is accessible from any device, although users seeking the full feature set of Excel may find some tools lacking.
Running Windows in a Dual Boot Configuration
Installing Windows alongside Linux in a dual-boot setup allows you to run a full Windows OS natively when needed.
Detailed Introduction
For users who rely heavily on Excel’s advanced features or add-ons that are not fully supported by the above methods, dual-booting with Windows is a reliable but more complex solution.
Detailed Steps
- Partition your hard drive to make space for Windows.
- Install Windows on the new partition following the regular installation process.
- Select between Linux and Windows at boot time.
- Once in Windows, install and use Excel as you would on a standard computer.
Summary
This method ensures full compatibility and performance for Excel but involves restarting your computer to switch operating systems and requires a valid Windows license.
Using Remote Desktop to Access Excel on Another Machine
Remote desktop solutions like TeamViewer or Chrome Remote Desktop allow you to control a Windows machine running Excel from your Linux computer.
Detailed Introduction
If you have access to a Windows computer that has Excel installed, using a remote desktop application can be a straightforward way to use Excel from your Linux system.
Detailed Steps
- Set up a remote desktop application on both your Linux machine and the Windows computer with Excel.
- Connect to the Windows computer using a secure code or account credentials.
- Operate Excel remotely as if you were sitting in front of the Windows computer.
Summary
This method requires a good network connection and access to a Windows machine with Excel installed, but it allows you to use the full capabilities of Excel without modifying your Linux system.
In conclusion, while Linux does not natively support Microsoft Excel, various methods ranging from compatibility layers like Wine to virtual machines and web-based alternatives enable Linux users to access Excel’s features in different capacities. The choice of method will depend on the specific needs, resources, and technical comfort of the user.
FAQs
-
Can I install Microsoft Excel directly on Linux?
No, Microsoft Excel doesn’t provide a native Linux version. However, you can use compatibility layers like Wine, virtualization, remote access, or alternative office suites to work with Excel files on Linux. -
Is it legal to run Excel on Linux using Wine or similar tools?
Yes, it is legal to run Excel on Linux using compatibility tools like Wine, as long as you own a valid license for any commercial software you are running. -
What is the best way to run Excel on Linux if I want all of the original features?
The best way would be through a virtual machine running Windows or via a dual-boot setup because they provide an environment to run the full, unmodified version of Excel. However, these methods require more system resources and a valid Windows license.