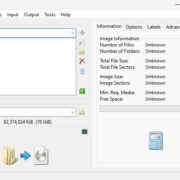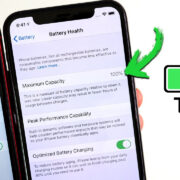For many of us, our Chromebook is a gateway to the web-centric universe of Google’s Chrome OS. But sometimes, the functionality of a full-fledged Linux environment beckons. Whether it’s for development, educational purposes, or to simply explore a different operating system, Ubuntu Linux can be a vibrant alternative to Chrome OS. Thanks to a tool called Crouton, installing Ubuntu on your Chromebook doesn’t have to be an intimidating endeavor. Follow along to turn your Chromebook into a dual-boot machine with the power and flexibility of Ubuntu Linux—all without compromising the original Chrome OS experience.
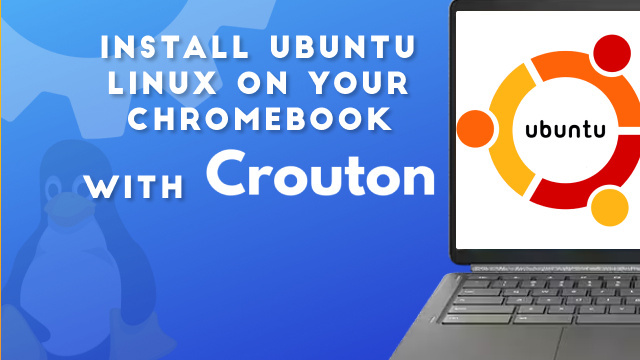
Preparing Your Chromebook
Before you dive into the world of Linux, your Chromebook needs to be prepared for the journey. This involves enabling Developer Mode, which allows you to access deeper system functionalities and install Linux. Be advised that enabling Developer Mode will erase all local data on your Chromebook, so back up any important files first.
Detailed Steps:
- Back up your Chromebook data: Since enabling Developer Mode will wipe your Chromebook, ensure all important files are backed up to Google Drive or another storage service.
- Enable Developer Mode: To do this, hold down the “Esc” and “Refresh” keys, then press the “Power” button. Your Chromebook will reboot into recovery mode. Press “Ctrl + D” when prompted, then confirm that you want to enable Developer Mode.
- Wait for the transition: The switch to Developer Mode could take a while, often up to 20 minutes. Once finished, your Chromebook will beep and reboot.
Summary
By enabling Developer Mode, you unlock the potential to install Ubuntu alongside Chrome OS. Keep in mind that doing so presents a security risk, as some of Chrome OS’s security features are disabled in this mode.
Download Crouton
Crouton stands for Chromium OS Universal Chroot Environment. It’s a script that facilitates the installation of Linux distributions on Chrome OS. You’ll need to download it before continuing your installation journey.
Detailed Steps:
- Download Crouton: Visit the Crouton GitHub page (https://github.com/dnschneid/crouton) and click the “Download crouton” link to download the script to your Chromebook.
- Open a shell: Once Crouton is downloaded, open a terminal window by pressing “Ctrl + Alt + T,” which brings up “crosh,” Chrome OS’s built-in shell. Type
shelland hit Enter to access the full shell.
Summary
Downloading Crouton is a straightforward process that places the necessary script onto your Chromebook. By doing so, you take the first concrete step toward installing Ubuntu.
Install Ubuntu with Crouton
With Crouton downloaded and your shell open, you’re ready to breathe the essence of Ubuntu into your Chromebook.
Detailed Steps:
- Start the Crouton install: In the shell, type
sudo sh ~/Downloads/crouton -t xfceto install Ubuntu with the Xfce desktop. You can replace ‘xfce’ with ‘unity’, ‘kde’, or another desktop environment if preferred. - Follow the prompts: The installation will begin. You’ll be asked to enter a username and password for your new Ubuntu system. Make sure to remember these—you’ll need them later.
Summary
Completing these steps will equip your Chromebook with Ubuntu, giving you the expanded capabilities of a Linux system. This process can take some time, so patience is key. Remember, depending on the desktop environment, the appearance and user experience of Ubuntu can vary.