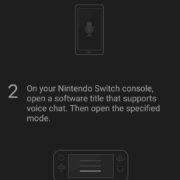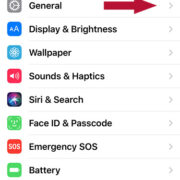Welcome to our guide on securing your Amazon Fire tablet. In today’s digital age, privacy and security are paramount, especially when it comes to the devices we use daily. Your Fire tablet contains personal information and possibly access to various accounts, which is why learning to lock your screen is an essential skill to maintain your privacy and security.

Using the Power Button
Your Fire tablet’s power button offers the quickest way to lock your screen. This is a straightforward method that works similarly to how you would lock most smartphones or tablets.
Detailed steps:
- Find the power button on the top or side of your Fire tablet.
- Press the power button once quickly. Your screen will turn off, and your tablet will lock.
- To unlock your device, press the power button again and swipe up on the screen or enter your password, PIN, or pattern if you have set one.
Summary:
Using the power button to lock your screen is fast and convenient. It’s also an immediate way to protect your device when you need to step away quickly. The downside is that if you haven’t set up a password, PIN, or pattern, anyone can access your tablet by simply pressing the power button and swiping up.
Setting an Automatic Screen Lock
If you want your Fire tablet to lock itself automatically after a period of inactivity, you can set an automatic screen lock.
Detailed steps:
- Swipe down from the top of your screen to access the Quick Settings panel.
- Tap on “Settings” (the gear icon).
- Scroll and tap on “Display.”
- Find and select “Sleep.”
- Choose the time frame after which you want your Fire tablet to lock automatically when inactive.
Summary:
This method is useful for automatically securing your device without having to remember to press the power button. However, if the delay before the screen locks is too long, someone else could potentially access your tablet before it locks.
Password, PIN, or Pattern
Enhance security by adding a password, PIN, or pattern that must be entered to unlock the tablet’s screen.
Detailed steps:
- Go to “Settings” from the Quick Settings panel.
- Tap “Security & Privacy.”
- Select “Screen Lock.”
- Choose the type of lock you prefer: Password, PIN, or Pattern.
- Follow the on-screen instructions to set up your chosen method of security.
Summary:
This security feature adds an extra layer of protection as it requires authentication to access the device. Remembering another password or pattern can be a downside for some users, but the increased security is well worth it.
Smart Lock
Smart Lock is a feature that can keep your tablet unlocked under certain conditions, such as when you are at home.
Detailed steps:
- Open “Settings” and tap “Security & Privacy.”
- Tap “Smart Lock.”
- Enter your PIN, password, or pattern to confirm your identity.
- Choose the Smart Lock option that suits your needs (On-body detection, Trusted places, or Trusted devices).
Summary:
Smart Lock provides convenience by keeping your tablet unlocked in trusted situations. However, it could pose a security risk if the trusted conditions are compromised.
Lock Screen Notifications
Control what information is visible on your lock screen notifications to protect your privacy.
Detailed steps:
- Access “Settings” from the Quick Settings.
- Tap “Apps & Notifications.”
- Select “Notifications.”
- Tap “On the lock screen” and choose how much notification information you want to show when your screen is locked.
Summary:
This setting ensures sensitive information isn’t visible to anyone else when your tablet is locked. The only downside is that you’ll need to unlock your device to see the full content of notifications.
Lock Screen Wallpaper
Personalize your lock screen with a custom wallpaper, which can also act as a visual cue that your device is locked.
Detailed steps:
- Go into “Settings” and select “Display.”
- Tap “Wallpaper” and choose “Lock screen wallpaper.”
- Pick an image or category and follow the prompts to set your new wallpaper.
Summary:
Customizing the lock screen makes your device more personal and enjoyable. While this doesn’t enhance security, it does provide a clear indication that your screen is locked.
Lock Screen Message
Add a lock screen message with information that could help someone return your tablet if lost.
Detailed steps:
- Navigate to “Settings,” then “Security & Privacy.”
- Select “Lock Screen Message” and enter the information you wish to display.
- Tap “Save.”
Summary:
A lock screen message can be crucial if your device is lost, but be careful not to include sensitive personal information that could be misused.
Parental Controls
Use parental controls to manage what can be accessed on the Fire tablet when the screen is locked.
Detailed steps:
- Head to “Settings” and select “Parental Controls.”
- Toggle on Parental Controls and create a PIN.
- Configure the settings according to your preferences for content and features.
Summary:
Parental controls are great for limiting access for children, but they can be limiting for other users if not properly managed.
Find My Fire Device
Enable the “Find My Fire Device” feature to help you locate or remotely lock your tablet if it’s missing.
Detailed steps:
- Open “Settings” and select “Device Options.”
- Tap “Find My Fire Device” and switch it on.
Summary:
This feature can be a lifesaver if your tablet is lost or stolen, allowing you to lock it remotely. It does require your tablet to be connected to Wi-Fi or mobile data.
Factory Reset
As a last resort, if your tablet is lost or stolen, you can perform a factory reset remotely to protect your data.
Detailed steps:
- Visit the Amazon Find My Fire Device website from another device.
- Log in with your Amazon account.
- Choose the tablet you want to manage and select “Factory Reset.”
Summary:
A factory reset will erase all data, which is excellent for protecting your information. The downside is that you will lose everything on the device and it should only be used as a final resort.
In conclusion, your Amazon Fire tablet comes with several features to help lock the screen and secure your personal information. Learning to use these features gives you peace of mind and ensures that your data remains private, even if you’re away from your device. While there are pros and cons to each method, the added security is beneficial for protecting your digital life.
FAQs:
-
How do I know if my Amazon Fire tablet screen is locked?
When you press the power button, your screen should turn off. If you press it again, you should see either a lock icon, a swipe to unlock prompt, a pattern, PIN, or password input depending on your security settings. -
Can I still receive notifications if the screen is locked?
Yes, notifications can still come through if you have set them to display on your lock screen. -
What do I do if I forget my screen lock password, PIN, or pattern?
If you forget your screen lock credentials, you may need to reset your device to its factory settings. Remember that this will erase all data on the tablet. To avoid this situation, always keep a backup of your important data and write down your password, PIN, or pattern in a secure place.