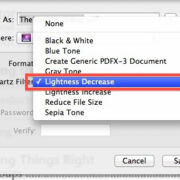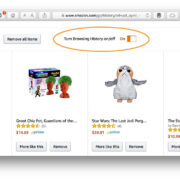In the ever-evolving world of streaming content, the Roku platform stands as a beacon of accessibility and convenience. Whether it’s catching up on your favorite series, exploring new movie releases, or diving into a sea of apps and channels, Roku offers a tailored viewing experience for its users. But as with all technology, knowing how to navigate and manage your device is key to a seamless entertainment session. Take, for instance, the simple act of logging out of your Roku device. It’s not just about privacy and security; it can also be about handing control to someone else or tidying up your personal preferences. Here, we unfold the steps to gracefully exit your Roku profile, ensuring your account remains yours alone.
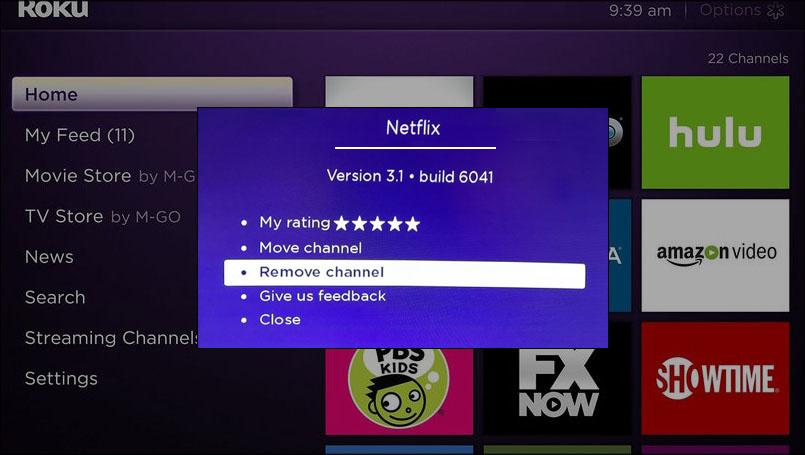
Through the Home Screen
Sometimes, you just need to step away from your streaming account. Logging out from the Roku home screen is the most direct way to safeguard your preferences and maintain your privacy.
-
Press the Home Button
Grab your Roku remote and press the Home button, usually marked with a house icon. -
Navigate to Settings
Use the arrow buttons on your remote to scroll to Settings on the home screen menu. -
Open the System Menu
Select the System option to view a range of system settings and preferences. -
Find the System Restart
Look for and select the System Restart option to proceed with the logout process. -
Confirm the Restart
Choose the Restart option to reboot your Roku device. This won’t log you out of your individual streaming services but will return you to the home screen and end your current session.
Summary
Restarting your Roku via the system menu is an efficient way to end your streaming session and clear temporary data. While this option does not log you out from individual apps, it’s a quick method to ensure that your Roku returns to its home screen and no content continues to play in your absence. On the flip side, if you’re looking for a way to log out of individual services or apps, this method won’t accomplish that specifically.
Exiting Individual Apps
For times when you want to log out from a specific streaming service without affecting the others, following these steps can get the job done.
-
Launch the App
Navigate to and select the specific app you want to log out from on the Roku home screen. -
Access the App’s Settings or Account Menu
Once the app is open, locate the settings or account options, often symbolized by a gear icon or found within a menu labeled ‘Account’ or ‘Settings’. -
Find the Logout Option
Scroll through the options to find ‘Sign Out’, ‘Log Out’, or ‘Logout’ button. -
Confirm Your Action
Select the logout option, and if prompted, confirm your choice to ensure you exit your account.
Summary
The ability to log out of individual apps on Roku provides you with control over which services remain accessible to others. This tailored approach is great for maintaining privacy, especially if you’re sharing the Roku device with friends or family. However, this method can be time-consuming if you need to sign out of multiple services, as each requires separate attention.
Factory Reset for a Fresh Start
If you want a clean slate or are preparing to sell or gift your Roku device, a factory reset will log you out of all accounts and reset the system to its original state.
-
Access the Settings Menu
From the Home screen, click on Settings using your Roku remote to begin this process. -
Select System
Choose ‘System’ from the Settings menu to find a variety of system-related actions. -
Go to Advanced System Settings
Within the System menu, select ‘Advanced System Settings’ to access the reset options. -
Choose Factory Reset
Find and select ‘Factory reset’ to begin the process of wiping your Roku clean. -
Enter the Code
You will be prompted to enter a special code displayed on your screen. Type this in to confirm your decision and start the reset process.
Summary
Factory resetting your Roku is a definitive way to log out of all accounts and services, essentially returning the device to its out-of-the-box state. This step is particularly beneficial when you want to ensure no personal data is left on a device that will no longer be in your possession. It’s also helpful if your Roku is experiencing technical difficulties and needs a fresh start. However, remember that a factory reset means you’ll lose all your installed apps and preferences, requiring you to set them up again if you continue using the device.
Using the Roku Mobile App
The Roku mobile app, available for both iOS and Android phones, can offer another avenue to managing your Roku device, including aiding in the logout process.
-
Download the Roku Mobile App
If you haven’t already, download and install the Roku mobile app from the App Store or Google Play Store onto your smartphone. -
Connect to Your Roku Device
Open the app and follow the prompts to connect to your Roku streaming player or Roku TV. -
Control Your Roku Remotely
Use the remote feature within the app to navigate to the Roku settings as you would with a physical remote. -
Follow the Desired Logout Steps
Using the mobile app, you can either restart the system, log out from specific apps, or initiate a factory reset, following the similar steps previously described.
Summary
The Roku mobile app can replace your physical remote, which is handy if the remote goes missing or runs out of batteries. It’s especially useful for typing out passwords or searching for content, thanks to your smartphone’s keyboard. However, its reliance on a stable Wi-Fi connection means that if your network is down, the app cannot be used to control your Roku device.
Signing out From a Web Browser
Occasionally, you may find yourself needing to sign out of your Roku account through a web browser, which can be done via the Roku website.
-
Access the Roku Website
Open a web browser on your computer or mobile device and navigate to my.roku.com. -
Log In to Your Roku Account
Enter your Roku account credentials to log in and access your account settings. -
Manage Your Devices
Look for an option labeled ‘My linked devices’ or similar to see a list of Roku devices linked to your account. -
Unlink the Roku Device
Find the device you wish to logout from and select ‘Unlink’. Confirm your choice if necessary.
Summary
Logging out through a web browser is particularly helpful when you do not have physical access to your Roku device or remote. It allows for remote management of devices linked to your Roku account. The downside is that this method only logs you out of the Roku account itself, not the individual streaming services. Plus, you will need to re-link the device for future use, which requires access to the Roku device and its remote.
Reinstalling Apps
If you find yourself needing to log out of a specific app but can’t find the option to do so, you can uninstall and then reinstall the app as a last resort to effectively log out.
-
Locate the App
On your Roku home screen, navigate to the app you wish to uninstall. -
Remove the App
Press the * (star) button on your remote while highlighting the app, and select ‘Remove channel’ from the menu that appears. -
Reinstall the App
Go to the Channel Store, find the app, and select ‘Add channel’ to reinstall it.
Summary
Reinstalling an app can serve as a workaround to log out, as it forces the app to reset to its initial state. This can be beneficial when you encounter bugs or glitches within the app. However, this is a more drastic step as it requires you to go through the installation process again, which can be inconvenient if the app is large or if your internet connection is slow.
Guest Mode
Roku offers a Guest Mode feature that allows visitors to log in to their own accounts on your Roku device. You can also use this feature to log out all accounts when the guest leaves.
-
Enable Guest Mode
Within the Settings menu on your Roku device, navigate to the System section, then select ‘Guest Mode’ to turn it on. -
Set a Guest Mode PIN
You will be prompted to create a PIN for Guest Mode. This PIN will be used to manage Guest Mode settings and to end the session. -
End Guest Session Early
If you wish to log out all accounts before a guest’s departure date, you can return to Guest Mode settings and select ‘End session’ and enter your PIN.
Summary
Guest Mode is a great option for ensuring that your accounts stay private while still providing entertainment options for your visitors. It helps maintain a clear separation between user data and simplifies the process of logging out guest accounts. The downside of Guest Mode is that it requires a bit of setup and explanation for your guest, so it’s not as straightforward as simply handing over the remote.
Changing Your Password
Changing your Roku account password will not directly log out your account from the device, but it can be used as a method to prevent unauthorized access.
-
Access Your Account Online
Visit my.roku.com on a web browser and sign in to your Roku account. -
Update Your Account Information
In the account settings, locate and select the option to update your password. -
Confirm the Password Change
Follow the prompts to enter your current password and then your new password. Confirm the change to update your account settings.
Summary
Regularly updating your password is an important security measure. It’s a good practice to keep your account secure, especially if you’ve shared your login information with others. While it doesn’t log you out of Roku directly, it will require all devices to log in again using the new password, effectively serving as a logout measure. However, it may not affect individual streaming services that have separate passwords.
Use the Authorized Channel Removal Feature
If you wish to deactivate a device remotely to prevent unauthorized use, you can use the Roku website’s feature to remove authorized channels.
-
Login to Your Roku Account
Navigate to my.roku.com from a web browser and sign in to your Roku account. -
Select ‘Manage Your Subscriptions’
Click on ‘Manage your subscriptions’ under your account settings to view the channels you’re subscribed to via Roku. -
Deactivate Channels
For each subscription, you have the option to unsubscribe or remove the channel which will log you out of these services on your Roku device.
Summary
The authorized channel removal feature gives you control over your subscriptions and linked services directly from the web. It provides an efficient way to manage your Roku device remotely. However, this option only affects channels you’ve subscribed to through Roku itself and not those you’ve subscribed to independently.
Reviewing Your Roku Account’s Safety Features
Understanding and regularly reviewing the safety features of your Roku account is one of the proactive measures you can take.
-
Check for Updates Regularly
Keep your Roku device’s software updated to ensure all safety features are current. -
Familiarize Yourself with Privacy Settings
Review and adjust your Roku’s privacy settings according to your preferences. -
Set a Pin for Purchases
Protect your account from unauthorized purchases by setting a PIN in your account settings.
Summary
Familiarizing yourself with these safety features provides added protection for your account and can prevent potential misuse or unauthorized access. While it does not necessarily ‘log you out’ of your Roku, it does provide security layers which are crucial for safeguarding your personal information and purchase abilities.
In conclusion, managing your Roku and knowing how to properly log out is crucial to maintain your privacy and security. With these approaches, you’re equipped to take the actions that best suit your needs, whether that’s signing out of individual apps, performing a factory reset, or using the Roku mobile app for remote management. Each method has its advantages, so consider your circumstances and choose the best one for you.
Now, let’s address some frequently asked questions you might still have.
FAQs
-
How do I log out of my Roku account on a borrowed device?
You can unlink the device using the Roku website. Just log into your Roku account at my.roku.com, navigate to ‘My linked devices’, and select ‘Unlink’ next to the device. -
What should I do if the ‘Sign Out’ option isn’t visible in an app?
In scenarios where you can’t find a ‘Sign Out’ or ‘Log Out’ option, try uninstalling and then reinstalling the app. Remember that you will need to log in again with your credentials if you wish to use the app in the future. -
Does changing my Roku account password log out of all devices?
Yes, changing your Roku account password will sign you out of all devices linked to that account. However, individual apps or channels within the Roku may have separate login systems that aren’t affected by changing your Roku password. For these, you will need to log out within the app itself or change the app-specific password.