When you’re working on a digital document, whether it’s typing up a math assignment or crafting a finance report, there are times when you need to use certain symbols not obviously accessible on your keyboard. One such symbol is the divide sign, also known as the division symbol (÷). While it might not be a key you can immediately find next to the letters and numbers, there are several ways to create this symbol using your keyboard, regardless of the type of computer you are using. Let’s dive into some of the simplest methods to help you incorporate this mathematical symbol into your work.
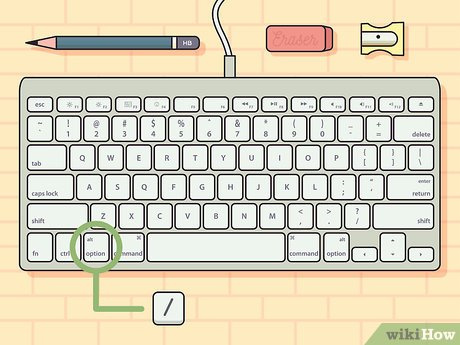
Using the Alt Code on Windows
One of the quickest ways to make a divide sign on a Windows computer is by using the Alt key along with a numeric code.
- Ensure your keyboard has a numeric keypad. If you’re on a laptop without a numeric keypad, you may need to activate the “Num Lock” function.
- Hold down the Alt key on your keyboard.
- While holding down the Alt key, use the numeric keypad to type the numbers 0247.
- Release the Alt key, and the division symbol (÷) should appear in your document.
Summary:
This method is best for those who have a numeric keypad and need a fast way to add the divide sign. However, it doesn’t work on most laptops that lack a separate numeric keypad, and isn’t applicable for Mac users.
Using the Character Map on Windows
For those without a numeric keypad or looking for an alternative on Windows, the Character Map is a great tool.
- Click on the Start menu or press the Windows key.
- Type “Character Map” into the search box and open the program.
- In the Character Map, check the “Advanced view” box.
- Type “division” into the search box.
- Find the division sign in the list, click to select it, then click “Copy”.
- Paste the copied division sign (÷) into your document.
Summary:
This approach is useful for those seeking a more visual method of inserting symbols and is helpful for finding additional symbols as well. However, it is a bit slower than some other methods, and it’s also exclusive to Windows.
Using the Emoji & Symbols Viewer on Mac
Mac users have a built-in feature that allows for easy insertion of a variety of symbols including the division sign.
- Place your cursor where you want the division sign to be in your document.
- Press Command + Control + Spacebar simultaneously to bring up the Emoji & Symbols viewer.
- In the search bar of the viewer, type “division”.
- Click on the divide sign (÷) that appears in the viewer to insert it into your document.
Summary:
This is an efficient and user-friendly way for Mac users to insert a divide sign, offering a wide range of additional symbols as well. It doesn’t require remembering any codes but is limited to Mac OS.
Copying from the Web
You can find the division sign on various websites and then simply copy and paste it into your document.
- Use Google search or any search engine to search for “division sign”.
- Find a website that displays the division sign (÷).
- Highlight the sign with your cursor, right-click and select “Copy” from the context menu.
- Go to your document, right-click where you want the sign and choose “Paste”.
Summary:
Copying from the web is quite straightforward and doesn’t require memory of keyboard shortcuts. However, it does depend on internet access, and the repeated action can be inefficient for frequent use.
Using a Shortcut on Microsoft Word
Microsoft Word offers a quick keyboard shortcut for the division sign.
- Click where you want to insert the divide sign in your Word document.
- Press Alt + = to insert an equation field.
- Type 00F7 and then press Alt + X, and the code will convert to a division symbol.
Summary:
This shortcut is specific to Microsoft Word and is ideal for those working primarily in this program. It’s quick and easy but won’t work in other applications and isn’t available on Mac versions of Word.
Using the Insert Symbol Feature in Microsoft Word
Another method within Microsoft Word is the Insert Symbol feature, which is very user-friendly.
- In your Word document, go to the “Insert” tab on the ribbon.
- Click on “Symbol” at the far right of the tab.
- If the divide sign is not immediately visible, click “More Symbols”.
- In the list of symbols, locate the division sign, select it, and click “Insert”.
Summary:
The Insert Symbol feature is intuitive and allows for selection from a wide range of symbols. It’s limited to Microsoft Word, making it unsuitable for other programs or text fields.
Using Google Docs
Google Docs users also have an easy way to include the division sign in their documents.
- In your Google Docs document, click on “Insert” in the menu.
- Hover over “Special characters” in the dropdown menu.
- Click on “Math” under categories and look for the division sign, or simply type “division” into the search bar.
- Click on the division sign when it appears to insert it into your document.
Summary:
This method is accessible for those using Google Docs and offers a simple insertion process. However, it requires internet access and only applies to Google Docs, not other text-editing applications.
Using Unicode on Mac
Mac users can insert the divide sign using Unicode input.
- Enable the Unicode Hex Input source under System Preferences > Keyboard > Input Sources.
- Hold down Option and type 00F7 on your keyboard.
- Release the keys, and the division sign should appear.
Summary:
The benefit of using Unicode is that it’s built into the Mac operating system, though it does require switching to the Unicode Hex Input method, which might be cumbersome for some.
Using Keyboard Layout Editor
For regular usage of the division sign, you might prefer to create a custom keyboard shortcut with a Keyboard Layout Editor.
- Download and install a Keyboard Layout Editor such as Microsoft Keyboard Layout Creator or Ukelele for Mac.
- Follow the software instructions to map a new shortcut of your choosing to the division sign.
- Install your custom keyboard layout and use your new shortcut to type the divide sign.
Summary:
Creating a custom keyboard layout offers a personalized experience, though it requires initial setup time and comfort with using third-party software.
Practice Makes Perfect
Remember, regardless of the method you choose, it may take a little practice to remember and use it fluidly. Over time, entering the division symbol can become second nature.
Conclusion:
Incorporating the division sign into your digital documents can sometimes be a challenge if you’re not familiar with the various ways to create it using a keyboard. Fortunately, as we’ve seen, there are multiple methods available whether you’re on a Windows PC, a Mac, or working with various word processors like Microsoft Word and Google Docs. Each approach has its own set of benefits and potential downsides, but with this comprehensive guide, you’re well-equipped to choose the one that best suits your needs and workflow. Remember that consistency and a bit of practice will make any of these methods seem like second nature in no time.
FAQs
Q1: Can I use the Alt code method for the division symbol on a laptop without a numeric keypad?
A1: Laptops without a numeric keypad might support using the function key (Fn) to enable a numeric keypad overlay on the existing keyboard. However, this varies by laptop, so you may need to use alternative methods like Character Map or copying from the web if this feature isn’t available.
Q2: Is there a universal shortcut for the division sign that works on all software and operating systems?
A2: Unfortunately, there isn’t a universal shortcut that works across all software and operating systems. You typically need to use methods specific to your operating system and software, such as the Alt code for Windows or the Emoji & Symbols Viewer for Mac.
Q3: Can I add the division sign to my mobile device’s keyboard?
A3: On most mobile devices, you can hold down the zero key (0) or the mathematical operations key (defaulting as either the addition (+) or subtraction (-) sign) to access additional operations, including the division sign, depending on your keyboard app’s design.







