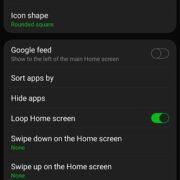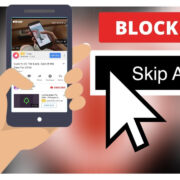In a world where images can express our stories and experiences so vividly, creating a photo collage on Facebook can help bring those narratives to life. Whether it’s to celebrate an event, compile memories, or just share multiple angles of a fun day out, collages can say so much more than a single picture. Now, let me guide you through a variety of methods to create stunning photo collages directly on Facebook or through alternative methods that can enrich your social media presence.
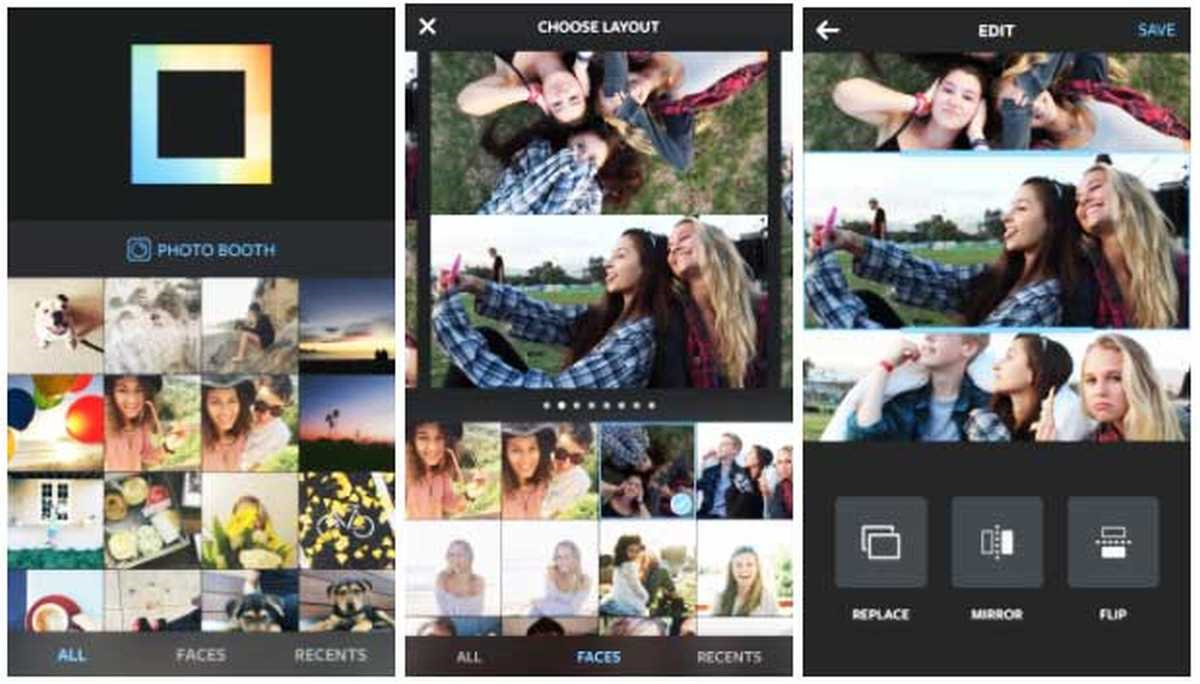
Using Facebook’s Built-in Collage Tool
Facebook has a simple built-in feature that allows you to create photo collages directly within your newsfeed or on your profile.
Steps:
- Open Facebook and go to the post composer where you’d usually write a status update.
- Click ‘Photo/Video’ to add images. Here, you can upload multiple pictures.
- Once your photos are uploaded, Facebook will automatically suggest a default collage layout.
- You can click on individual photos to rearrange them or to change the layout by selecting different options if available.
- After arranging your photos, add any caption, tag friends, or add a location if desired.
- Click ‘Post’ to share your collage with your friends and followers.
Summary:
Creating a collage directly on Facebook is an easy and straightforward process with no additional software required. The convenience is a clear benefit; however, the downside is the limited customization options compared to dedicated collage-making apps or software.
Using Collage Maker Apps
There are numerous collage maker apps that you can use to create a collage and then upload it to Facebook.
Steps:
- Choose and download a collage maker app from your smartphone’s app store (examples include Canva, PicCollage, or Layout from Instagram).
- Open the app and select the ‘Collage’ feature to start creating your collage.
- Upload the photos you want to include in the collage from your phone’s gallery.
- Arrange the photos as you like, choose a layout, and add any text or stickers.
- Save the collage to your phone.
- Open the Facebook app, create a new post, and upload the saved collage from your gallery.
- Add any final touches such as a caption or location, then post it to Facebook.
Summary:
Using an external collage maker app provides more creative control with additional customization options. The downside is that it involves more steps and may require you to install a new app on your device.
Canva Collage for Facebook
Canva is a popular graphic design tool that offers advanced features for creating photo collages.
Steps:
- Go to Canva’s website or app and sign up for an account if you haven’t already.
- Once logged in, select the ‘Create a Design’ option, and choose the ‘Facebook Post’ template.
- Click on ‘Elements’ and then ‘Grids’ to choose a collage layout.
- Upload your photos and drag them into the grid spaces.
- Customize the collage by adding text, stickers, or adjusting the layout.
- Save and download the collage to your computer or mobile device.
- Post the collage on Facebook by creating a new post and uploading the design you’ve created.
Summary:
Canva offers a rich set of tools for creating photo collages, with the benefit of high customization and professional designs. However, it may be slightly overwhelming for beginners and does require extra steps to transfer the collage to Facebook.
Timeline Collages on Facebook
Creating a timeline collage involves manually selecting photos to display side by side on your Facebook timeline.
Steps:
- Go to your Facebook timeline and click on ‘Photo/Video’ at the top of your page.
- Upload multiple photos by holding down the ‘Ctrl’ or ‘Command’ key and clicking on the pictures you want to include.
- Facebook will automatically arrange these into a neat collage on your timeline.
- Enter any caption, tags, or location you want to include.
- Click ‘Post’ to share your timeline collage.
Summary:
This method is quick and easy, utilizing Facebook’s automatic layout feature. A limitation of this method is the lack of control over the specific arrangement and appearance of the collage elements.
Slideshow Collages
Facebook users can also create a slideshow type of collage that displays multiple images in a carousel-like format.
Steps:
- Open your Facebook page and click ‘Photo/Video’ to create a new post.
- Choose ‘Create a Slideshow’ from the options.
- Select the images you want in the slideshow and adjust the settings, like transition effects and timings.
- Once finalized, add a caption, tags, or location to your slideshow.
- Click ‘Post’ to share your photographic journey in the format of a slideshow.
Summary:
Slideshow collages are an engaging way to share multiple pictures without crowding a single image space. The downside could be that not all images are visible at once as they would be in a traditional collage layout.
Photoshop Collage for Facebook
For those wanting maximum design control, Adobe Photoshop is a powerful tool used to create collages.
Steps:
- Open Photoshop and create a new canvas with Facebook’s recommended post dimensions.
- Import the images you want to include and arrange them as layers on the canvas.
- Use the tool’s functionalities to arrange, resize, and edit the images.
- Once your collage looks perfect, save it as a .JPEG or .PNG file.
- Go to Facebook and upload your collage as a new post.
Summary:
Photoshop provides extensive editing capabilities and a professional finish. However, its complexity can be daunting for beginners, and it also requires a purchase or subscription to use our app for free.
Fotor Collage Maker
Fotor is another popular online tool that provides collage-making capabilities with a user-friendly interface.
Steps:
- Visit the Fotor website and choose ‘Make a Collage.’
- Select ‘Facebook Cover’ to automatically get the correct dimensions, or select any other template you prefer.
- Upload your images and place them in the desired template.
- Customize your collage with different backgrounds, stickers, or text.
- Once satisfied, save the collage and upload it to Facebook.
Summary:
Fotor provides a straightforward solution for creating stylish collages with little effort. While it simplifies the design process, it may offer fewer features than more sophisticated programs like Photoshop.
Collage as a Facebook Cover Photo
Using a collage for a Facebook cover photo can add a personal touch to your profile.
Steps:
- Choose a collage maker tool or software.
- Create a collage with the specific dimensions for a Facebook cover photo (usually 851×315 pixels).
- Save the collage image.
- Go to your Facebook profile, hover over the cover photo, and click ‘Update Cover Photo.’
- Upload your collage and reposition it if necessary.
- Click ‘Save Changes.’
Summary:
A collage cover photo personalizes your profile and adds visual interest. The challenge lies in ensuring that the collage dimensions fit Facebook’s cover photo requirements and that key elements are not obscured by your profile picture or other elements on your profile.
PicMonkey for Facebook Collages
PicMonkey is an online photo editing and design service that offers tools for creating collages.
Steps:
- Go to the PicMonkey website and select ‘Create New’ or ‘Collage.’
- Choose from various templates, or create a custom-sized project for Facebook.
- Upload your photos and drag them into the collage cells.
- Edit and customize your collage with text, effects, and other graphics.
- Save your finished product and upload it to Facebook as a new post or cover photo.
Summary:
PicMonkey is a user-friendly option that offers creative freedom and quality designs. Again, the downside is having to work outside Facebook’s native tools and potentially needing a subscription for full access to features.
Creating Collage with Mobile Photography Apps
Mobile photography apps such as VSCO or Snapseed also provide collage making features.
Steps:
- Download and install your preferred photography app.
- Use the collage or montage feature within the app to create your collage.
- Save the collage to your device.
- Upload the image to Facebook and share your post as usual.
Summary:
These apps are great for on-the-go collage creation directly from your phone. The downside is that the options vary by app and may not offer the same variety as dedicated collage makers or robust desktop software.
PhotoGrid for Quick Collages
PhotoGrid is a dedicated collage-making app that lets you quickly assemble photos into interesting layouts.
Steps:
- Download PhotoGrid from the app store and open it.
- Choose ‘Grid’ to start making your collage and select the images you want to include.
- Customize the layout, add filters, text, and stickers as you desire.
- Save the collage to your phone and then upload it to Facebook.
Summary:
PhotoGrid is designed for fast and fun collage creation. It provides a selection of presets and stickers, which is great for personal use but may lack the professionalism other tools can offer.
In conclusion, creating a photo collage on Facebook can be as simple or as sophisticated as you desire. From quick and simple built-in features to more powerful third-party tools, you have a myriad of options to showcase your memories creatively. Remember to keep your audience and the purpose of your collage in mind as you choose the method of creation. Each option has its benefits, whether it be ease of use, customization potential, or artistic control, so select the one that aligns with your needs and let your creativity run wild.
FAQs:
-
Do I need to download any software to make a collage on Facebook?
No, you can use Facebook’s built-in feature to create simple collages directly through your newsfeed or profile. However, for more advanced options, third-party software might be necessary. -
Can I add text to my Facebook photo collage?
Yes, many collage maker apps and tools, including Facebook’s own post composer, offer the ability to add text to your collage. -
What are the ideal dimensions for a Facebook photo collage?
If you’re posting a standard post, there isn’t a strict dimension requirement as Facebook automatically adjusts the layout. However, for cover photos, the recommended dimensions are 851×315 pixels. -
Is it possible to tag friends in my photo collage on Facebook?
Absolutely! After uploading your collage on Facebook, you can click on the photos where you can tag friends just like you would on any other image. -
How can I make a collage if I don’t have access to a computer?
You can use various mobile apps like Canva, PicCollage, or Layout from Instagram to create collages directly from your smartphone or tablet and then upload them to Facebook.