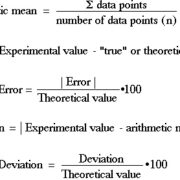Creating special characters and symbols in Microsoft Word can sometimes feel like learning a new language. One such character is the “x bar” symbol, widely used in statistics to represent the mean (average) of a set of numbers. While it may seem like a daunting task to find and insert this mathematical symbol, it’s a straightforward process once you know where to look and what steps to follow. Whether you’re a student preparing a report, a professional working on a presentation, or just someone who loves to learn, this guide will walk you through various ways to insert an x bar symbol in Word, ensuring your documents are mathematically accurate and visually appealing.

Using the Equation Editor
One of the most precise ways to insert an x bar symbol in Word is by using the built-in Equation Editor, which is designed for creating complex mathematical expressions.
Detailed steps:
- Open your Word document.
- Place your cursor where you want the x bar symbol to appear.
- Go to the ‘Insert’ tab on the top menu.
- Click on ‘Equation’ or press ‘Alt’ + ‘=’ on your keyboard to insert a new equation.
- Type ‘x’ followed by a space.
- Now, type ‘bar’ and hit the spacebar once more.
Word will automatically convert the code into an x with a bar over it.
Summary:
Using the Equation Editor is beneficial because it keeps your formatting consistent and accurate, especially if you are including other mathematical equations in your document. A potential downside is that it may take a few more steps compared to other methods, and learning the specific codes for each symbol can take a bit of time.
Insert Symbol Feature
If you prefer choosing from a list of symbols, Word’s ‘Insert Symbol’ feature is user-friendly and offers a variety of characters, including the x bar symbol.
Detailed steps:
- Open your Word document.
- Position your cursor where the symbol needs to be inserted.
- Click on the ‘Insert’ tab.
- Go to ‘Symbol’ on the far right and click ‘More Symbols.’
- In the Symbol window, select ‘Normal Text’ or ‘Mathematical Operators’ from the ‘Subset’ dropdown if it’s not already on screen.
- Scroll through the symbol options and select the x bar symbol.
- Click ‘Insert’ and then ‘Close’ to add the symbol to your document.
Summary:
This approach is straightforward and doesn’t require memorization of code, making it suitable for one-time use or infrequent needs. A downside is that the x bar symbol might not be available in all fonts, and the selection of the exact symbol might take a bit of scrolling and searching.
Keyboard Shortcut
If you’re looking for speed and efficiency, memorizing keyboard shortcuts can be quite beneficial, however, by default, there’s no direct shortcut for the x bar symbol in Word, but you can make one using the ‘Insert Symbol’ feature.
Detailed steps:
- Follow the first five steps of the ‘Insert Symbol Feature’ method to open the Symbol window.
- Choose the x bar symbol.
- Click on ‘Shortcut Key.’
- In the Customize Keyboard box, choose a key combination that isn’t already in use (e.g., Alt + X).
- Click ‘Assign’ then ‘Close,’ and then ‘Close’ again on the Symbol window.
Now when you press your chosen key combination, it should insert the x bar symbol.
Summary:
After setting up a personal shortcut, you can insert the x bar symbol rapidly at any time. A potential drawback is that you need to remember the specific shortcut you set up, which might be problematic if you have many custom shortcuts.
Use of Character Code
Character codes are another way to insert symbols in Word, each with its designated numerical code that you can use to insert them into your document.
Detailed steps:
- Open your Word document.
- Ensure that the Num Lock is turned on and you have a numeric keypad.
- Place the cursor where you want to insert the symbol.
- Press and hold the ‘Alt’ key.
- While holding down the ‘Alt’ key, type the character code for the x bar symbol on the numeric keypad (e.g., Alt + 0773).
Once you release the ‘Alt’ key, the x bar symbol should appear in your document.
Summary:
This method allows for fast insertion once you memorize the character code and is especially useful if you have a computer with a numeric keypad. The downside is that it only works if you have the numeric keypad and the symbol’s character code can be difficult to remember.
AutoCorrect Feature
AutoCorrect in Word can replace text as you type, and you can customize it to insert the x bar symbol automatically whenever you type a specific set of characters.
Detailed steps:
- Open your Word document.
- Go to the ‘File’ menu and select ‘Options.’
- Click ‘Proofing’ and then ‘AutoCorrect Options.’
- In the AutoCorrect dialogue box, type a unique text string (e.g., “xxbar”) in the ‘Replace’ field.
- Insert the x bar symbol using one of the previous methods into the ‘With’ field.
- Click ‘Add,’ then ‘OK,’ and then ‘OK’ again to save the changes.
Now, every time you type “xxbar,” Word will automatically replace it with the x bar symbol.
Summary:
This approach is powerful for those who frequently use the x bar symbol and can dramatically increase typing speed. However, remember that the text string you choose must be unique; otherwise, it might interfere with normal typing.
Copy and Paste from the Web
Often the simplest approach for occasional use, you can find the x bar symbol on a webpage and copy it directly into your document.
Detailed steps:
- Locate a webpage that contains the x bar symbol.
- Highlight the symbol with your cursor.
- Right-click and select ‘Copy’ or press ‘Ctrl’ + ‘C’ on your keyboard.
- Go back to your Word document.
- Right-click where you want to insert the symbol and choose ‘Paste’ or press ‘Ctrl’ + ‘V’.
The x bar symbol should now be included in your document.
Summary:
This method is straightforward and doesn’t require you to remember any codes or set up anything in advance. However, the symbol’s formatting may differ from your document, and it’s not the best method for frequent use.
Using a Mac
If you are using Microsoft Word on a Mac, the process to insert the x bar symbol is slightly different due to the different keyboard layout and operating system.
Detailed steps:
- Open your Word document on your Mac.
- Place the cursor where you want the x bar symbol.
- Press ‘Command’ + ‘Option’ + ‘E’ to enter equation mode.
- Type ‘x’ followed by a space.
- Type ‘bar’ and then press the spacebar once more.
Word will convert the input into the x bar symbol in your document.
Summary:
Just as with the Equation Editor in Windows, this method ensures precise formatting. However, the shortcut keys are different, and it may require some practice to memorize the new keystrokes.
Use a Third-Party Tool or Add-in
There are many third-party tools or add-ins available that can be installed to supplement Word’s features, including additional symbols or easier ways to insert them.
Detailed steps:
- Search online for a reputable third-party tool or Word add-in that offers the addition of special characters.
- Download and install the add-in according to the provided instructions.
- Follow the specific procedures outlined by the add-in to insert the x bar symbol in your document.
Summary:
This can be a straightforward solution with powerful features, but ensure that any third-party software comes from a trusted source to avoid compromising your computer’s security.
Mobile Word Application
With more individuals using mobile devices for document editing, here’s how to add the x bar symbol using the Word app on your smartphone or tablet.
Detailed steps:
- Open the Word app on your mobile device and access the document.
- Tap the screen where you want to insert the x bar symbol.
- Access the keyboard’s symbols or the equation editor on the mobile app, depending on its features.
- Find and tap the x bar symbol to insert it into your document.
Summary:
While mobile apps may offer fewer features than the desktop version, they can be convenient for quick edits or when a computer isn’t accessible. The challenge can be the limited interface and symbols available, depending on the app version.
Use the Windows Character Map
Another option for Windows users is to use the Character Map utility to copy the symbol and paste it into your document.
Detailed steps:
- Click on the Windows Start menu and search for ‘Character Map.’
- Launch the Character Map application.
- In Character Map, check the ‘Advanced view’ box.
- Type “combining overline” into the search box and press ‘Enter.’
- Select the overline character which appears, click ‘Select,’ and then ‘Copy.’
- Return to your Word document and paste the copied overline after your “x.”
Summary:
Character Map is a visual tool that can help users find special characters. However, since it’s a separate application, it requires switching between windows, which can disrupt your workflow.
Now that we have explored various methods for inserting the x bar symbol in Word, you can choose the one that best fits your comfort level and needs for your specific project. Each method has its benefits and potential downsides, but all aim to provide you with the means to present your data accurately and professionally.
Conclusion:
Navigating the world of symbols and equations in Microsoft Word doesn’t have to be perplexing. With the right tools and steps at your disposal, inserting an x bar symbol in your document becomes a task that can be accomplished with ease—even if you have no technical background. Depending on your preferences and the frequency of your need, whether it’s through keyboard shortcuts, symbol lists, or equation tools, there’s a solution to fit every scenario.
FAQs:
-
Can I use these methods for inserting other statistical symbols in Word?
Yes, most of these methods can be applied to insert various mathematical and statistical symbols in Word. -
How can I insert an x bar symbol if I’m using a public computer that prevents adding new software or changing settings?
For cases like this, using the ‘Insert Symbol’ feature or copying and pasting from the web are your best options since they don’t require administrative rights or modifications to the system. -
Is there a difference in inserting an x bar symbol in different versions of Word?
The steps might slightly vary across different versions, but the core methods remain similar. You may find some menus and feature locations have changed in different versions of Word.