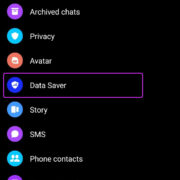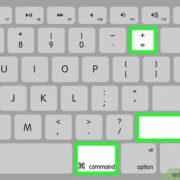Creating letters that pop right off the page is a fun way to add personality and style to your documents, and Microsoft Word is a versatile tool that can help you achieve just that. With Word, you can transform mundane text into eye-catching, bubbly characters without needing any advanced design skills. This guide is all about teaching you how to craft bubble letters in Word with ease, even if you’re far from being a tech whiz. Let’s dive into the world of playful typography and explore some simple techniques to make your text truly stand out.
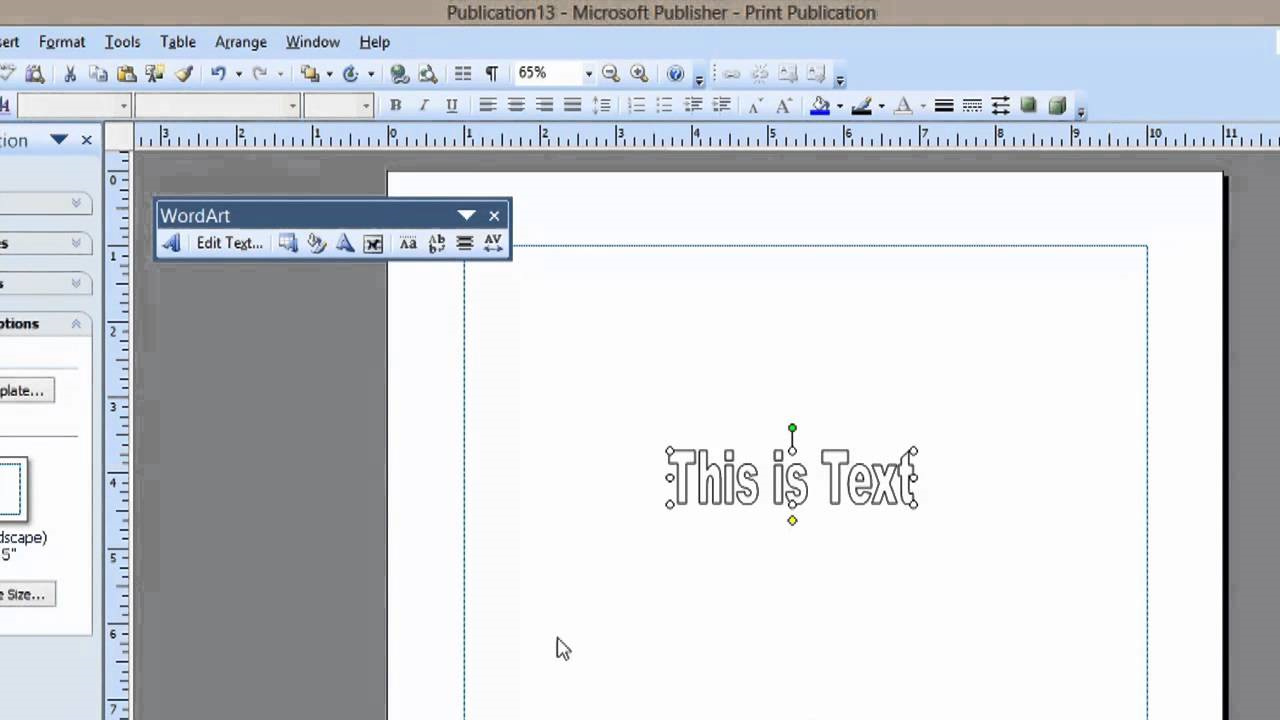
Use WordArt
WordArt is a feature built into Microsoft Word that allows you to transform regular text into something more visually appealing.
Detailed Steps:
- Open your Microsoft Word document.
- Click on the ‘Insert’ tab at the top of the window.
- Look for the ‘WordArt’ section in the toolbar.
- Choose a pre-designed WordArt style that resembles bubble letters.
- Type your desired text in the editable WordArt field that appears in your document.
- Customize the WordArt by using the ‘Format’ tab to change the fill color, outline color, and add effects like shadows or glows.
Summary:
WordArt is an easy-to-use solution for creating bubble letters in Word. It has a variety of styles and customization options, and its simplicity makes it perfect for beginners. However, the styles are somewhat limited, so your creativity might be a bit constrained.
Outline Font Technique
This method uses the outline font style to create the bubble letter effect.
Detailed Steps:
- Type your text normally in Word.
- Highlight the text you want to turn into bubble letters.
- Navigate to the ‘Home’ tab.
- Click on the small arrow icon in the ‘Font’ section to open the Font dialog box.
- Go to the ‘Advanced’ tab in the dialog box.
- Check the ‘Outline’ option under the ‘Effects’ section.
- Click ‘OK’ to apply the outline effect to your text.
- Adjust the font size to make your bubble letters larger and more prominent.
Summary:
The outline font technique is a straightforward approach to creating bubble letters by just altering the text properties. It’s quick and does not require any additional elements. However, the customization options are limited, and the letters can sometimes look less like traditional bubble letters.
Insert Shapes
Inserting shapes such as ovals can help create custom bubble letters.
Detailed Steps:
- Go to the ‘Insert’ tab.
- Click ‘Shapes’ and choose the oval shape.
- Draw the oval shape over your document by clicking and dragging your mouse to the desired size.
- To add text, right-click on the shape and select ‘Add Text.’
- Type your letter inside the shape.
Summary:
This manual method provides high customization flexibility, letting you create bubble letters that look exactly as you want them. However, it may be time-consuming if you need to create a large amount of text.
Text Effects and Typography
Modify text using built-in text effects for a quick bubble letter style.
Detailed Steps:
- Type your text into the Word document.
- Highlight the text.
- Under the ‘Home’ tab, click on the ‘Text Effects and Typography’ button.
- Choose a style from the ‘Outline’ options that fits your bubble letter needs.
Summary:
The ‘Text Effects and Typography’ feature provides several quick options for a bubble letter look. It’s fast and simple but may not satisfy those looking for highly unique bubble letter designs.
Customize Outline Options
Adjusting outline options is another way to customize the look of your text.
Detailed Steps:
- Type and select your text.
- Go to the ‘Home’ tab and expand the ‘Font’ dialog box.
- Under ‘Advanced,’ check the ‘Outline’ option.
- Use the ‘Weight’ dropdown to thicken the outline to your liking.
Summary:
This approach adds further customization to the outline font technique, allowing for a more defined bubble letter effect. However, it still maintains a somewhat basic look without extra styling elements.
Transform Text Box
Creating bubble letters using the transform option within a text box.
Detailed Steps:
- Insert a text box via the ‘Insert’ tab.
- Type your text within the text box.
- Select the text and then go to the ‘Format’ tab.
- Choose ‘Text Effects,’ then ‘Transform,’ and select the desired arch or curve.
Summary:
Transforming text within a text box can make for dynamic bubble letters, and the curving options add creative flair. The complexity might be tricky for beginners to perfect the desired look.
Add Artistic Effects
Use the artistic effects feature to add special visual effects to your text and create a unique style of bubble letters.
Detailed Steps:
- Insert text as a WordArt or as an image.
- Select the text or image.
- Go to the ‘Format’ tab.
- Click on ‘Artistic Effects’ and choose an effect that swells or rounds the appearance of your text.
Summary:
Artistic effects can add a unique and creative touch to your bubble letters. It’s more experimental and can produce interesting results, but it might take some trial and error to get the perfect look.
Use 3D Effects
Adding a three-dimensional effect can give your bubble letters more depth.
Detailed Steps:
- Enter your text as WordArt.
- Select the WordArt text.
- Click the ‘Format’ tab.
- Choose a 3D effect under ‘Text Effects’ to give your text a bubble-like appearance.
Summary:
3D effects create a popping, bubble effect that stands out. This method is visually impactful, but it can also be distracting if overused or not well-suited to the document’s purpose.
Clip Art or Images
You can also use clip art or images of bubble letters if you have specific designs in mind.
Detailed Steps:
- Search for bubble letter clip art or images online.
- Save your preferred images to your computer.
- Insert the images into your Word document by going to the ‘Insert’ tab and selecting ‘Pictures.’
- Adjust the sizes and arrange the images to spell your words.
Summary:
Using clip art or images can provide a vast range of designs and styles for bubble letters; however, incorporating external images can sometimes lead to inconsistent formatting or quality issues.
Creative Borders and Shading
Adding borders and shading can enhance the bubble effect of letters.
Detailed Steps:
- Select your text.
- Navigate to the ‘Home’ tab and click on the ‘Borders’ dropdown.
- Choose ‘Borders and Shading’ and experiment with border styles and colors.
- Add shading by selecting ‘Shading’ and choosing a color.
Summary:
Borders and shading can make bubble letters more vibrant and noticeable. This method allows for easy customization and can complement other techniques. However, too much shading or complex borders may reduce readability.
In conclusion, Microsoft Word offers various creative tools for making bubble letters, from WordArt and text effects to drawing shapes and 3D styles. Whether customizing outlines or inserting images, each method has its advantages and potential downsides. Some techniques provide quick and simple results suitable for beginners, while others offer more advanced customization but may require more effort and experimentation. By following these guidelines, you can make your documents stand out with fun and stylish bubble letters that grab attention.
Conclusion:
From invitations to posters, bubble letters can give your Word documents a fun and lively feel. While the process might seem daunting at first, this guide has shown that there are many straightforward ways to create eye-catching bubble letters in Microsoft Word. Whether you prefer the simplicity of WordArt, the customization of text shapes, or the depth of 3D effects, there’s a method that fits your preferred style and skill level. With these tools, your documents are sure to pop!
FAQs:
Q1: Can I create an entire word using the shape method?
A1: Yes, you can create each letter as a separate shape and position them together to form a word.
Q2: Are there any free resources for bubble letter templates?
A2: Yes, there are various free online resources and templates available. A simple online search for “free bubble letter templates” will return multiple options to choose from.
Q3: Can I use bubble letters in professional documents?
A3: Bubble letters are generally more informal, so they are better suited for personal projects or creative designs rather than traditional professional documents.