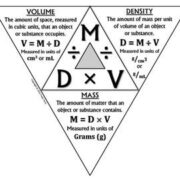Embracing the new can often mean missing the comfort and familiarity of the old. This is especially true with operating systems like Windows, where new versions bring both advances and changes to the environments we’ve become accustomed to. If you’re one of those who have moved to Windows 11 but find yourself nostalgic for the look and feel of Windows 7, fret not. You can get the best of both worlds by tweaking your system to mirror the classic experience. The following guide is tailored for those who aren’t tech-savvy, providing step-by-step actions you can take to give your Windows 11 a Windows 7 makeover.

Taskbar Customization
The taskbar is one of the most iconic elements of Windows 7’s interface. Customizing Windows 11’s taskbar to resemble Windows 7’s involves a few adjustments.
Steps:
- Right-click the taskbar in Windows 11, then select Taskbar settings.
- Turn on the taskbar alignment to the left by selecting Taskbar behaviors and choosing ‘Left’ under ‘Taskbar alignment.’
- Adjust taskbar size by right-clicking the desktop, navigating to personalization, and under Taskbar settings, choosing the size option that mimics Windows 7’s look.
Summary:
This customization gives the Windows 11 taskbar a more traditional location and size, which may improve the ease of navigation for those used to Windows 7. However, know that it doesn’t replicate the exact Windows 7 experience and might not support all features native to Windows 11.
Start Menu Replacement
Windows 11’s new Start Menu is quite different from Windows 7. You can revert to a more familiar style with third-party apps.
Steps:
- Find a third-party Start Menu app that recreates the Windows 7 experience, such as Open-Shell.
- Download and install the application. Follow the setup instructions provided by the app.
- Customize the Start Menu within the app to your liking, selecting a Windows 7 style start menu template.
Summary:
Using a third-party application allows for a close approximation to Windows 7’s Start Menu, boosting familiarity and usability. There is, however, a risk of installing software that could affect system stability or security, so always choose reputable programs.
Window Borders and Buttons
The visual styles of window borders and buttons are distinct in Windows 7. Give Windows 11 a similar aesthetic by adjusting themes.
Steps:
- Right-click on the desktop and choose Personalize.
- Navigate to Themes and select a theme with similarity to Windows 7 or download a Windows 7-like theme.
- Apply the theme to change the overall look of window borders and buttons.
Summary:
Changing themes can make your windows and buttons look more like those in Windows 7, although there could be minor differences in aesthetics. This method doesn’t change any functionality, so it’s a safe way to alter appearances.
Wallpaper and Screen Saver
The default wallpaper and screensaver can be easily updated to reflect the classic Windows 7 style.
Steps:
- Download a Windows 7 background image and screensaver.
- Right-click on the desktop and go to Personalize. Under Background, browse and choose the downloaded image.
- For the screensaver, go to Personalization settings, search for Screensaver settings, and select the one you have downloaded.
Summary:
This is a simple aesthetic change that won’t impact the system’s performance. It’s a purely subjective improvement to make the environment more visually pleasing and familiar.
System Icons
Windows 7 had distinctive icons that you can reintroduce in Windows 11 for a classic feel.
Steps:
- Download Windows 7 icons pack from a reputable source.
- Change individual icons by right-clicking on the desktop icon, selecting Properties, shortcut tab, and then ‘Change Icon…’
- For changing folder icons, use File Explorer, right-click the folder, select Properties, then Customize, and ‘Change Icon…’
Summary:
This method does not impair system functionalities but gives your icons a retro style. Make sure to back up your original icons before making changes.
Fonts
Changing the default font can help recreate the traditional Windows 7 appearance.
Steps:
- Download and install a Windows 7 style font by searching online for a legitimate font pack.
- Apply the new font via Control Panel > Appearance and Personalization > Fonts.
- Select ‘Font settings’ and choose the installed Windows 7 font as the default.
Summary:
Altering the default font is mostly a cosmetic change that can enhance readability. However, some applications may not support custom fonts and this might lead to inconsistency across the system.
Classic Control Panel
Access a more familiar control panel similar to what was found in Windows 7.
Steps:
- Type ‘Control Panel’ into the Windows 11 search bar and open it.
- Use the ‘View by’ option to set to ‘Large icons’ or ‘Small icons’ for a Windows 7-like experience.
Summary:
This tweak is all about navigation ease, posing no risk to system performance. It simply changes the appearance and organization of the control panel.
Disable Snap Layouts
Snap layouts are new in Windows 11 and weren’t present in Windows 7. Disabling them can simplify the window handling experience.
Steps:
- Go to System settings and find Multitasking.
- Turn off ‘Snap windows’ to disable the Snap Layouts feature.
Summary:
While this disables a Windows 11 feature, it might make window management feel more familiar to Windows 7 users with no negative impact on performance.
File Explorer Options
Customizing the File Explorer can make it operate more like it did in Windows 7.
Steps:
- In File Explorer, click on ‘View’ and then on ‘Options.’
- Under the View tab, apply settings that match those you were used to in Windows 7, like ‘Always show menus.’
Summary:
The File Explorer customization aids in providing a Windows 7-like navigating experience. It’s a harmless alteration that can be easily reverted.
Restore Old Volume Mixer
The volume mixer in Windows 11 is quite different from Windows 7; some users prefer the old design.
Steps:
- Right-click on the sound icon in the taskbar, select ‘Volume mixer.’
- Customize the settings to reflect the simplicity of the Windows 7 mixer, or use third-party software for an exact match.
Summary:
Returning to the old volume mixer style is a comfort for many and does not detrimentally impact system performance.
Conclusion:
With these tweaks, your Windows 11 system can evoke the classic and beloved look of Windows 7, blending modern functionality with a nostalgic aesthetic. This familiarity might be just what you need to feel at home with the new software while retaining the advancements of Windows 11.
FAQs:
-
Will making Windows 11 look like Windows 7 affect my computer’s performance?
Modifying the appearance generally does not impact system performance significantly. However, installing third-party software may have variable effects. Always ensure to download from reputable sources. -
Can I undo the changes if I don’t like how it looks after customization?
Absolutely. Nearly all changes can be reverted in their respective settings menus. For those changes made with third-party applications, uninstalling or changing the app’s configuration is typically straightforward. -
Are third-party applications necessary for changing my Windows 11 to look like Windows 7?
While not all customizations require third-party apps, some features, such as the Start Menu, might need them to fully replicate the Windows 7 appearance. Always ensure that you trust the source of any third-party software you install.