Creating a photo collage can be a fun and creative way to showcase your memories. Luckily, on a Mac, there are various easy-to-use options for combining your favorite photos into a beautiful collage, whether you’re looking to create a gift, a piece of art, or just to organize your memories in a unique way. You don’t have to be a tech whiz or a professional designer—MacOS provides user-friendly tools that make the process as simple as possible. Now, let’s explore different methods to craft your perfect photo collage.
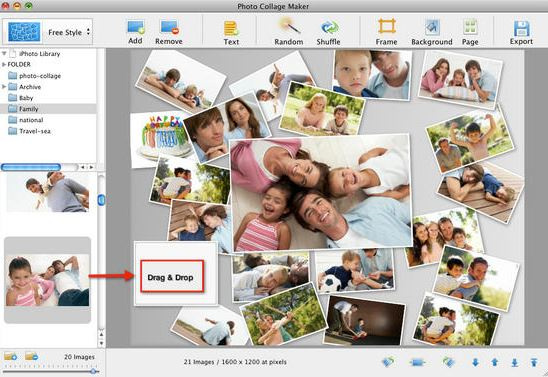
Preview App
MacOS comes with a built-in tool that often goes unnoticed for its editing capabilities. The Preview app, commonly used for viewing PDFs and photos, includes basic features that can assist you in creating a simple photo collage.
Detailed Steps
- Open the Preview app on your Mac.
- Select ‘File’ > ‘Open’, and choose the images you want in your collage.
- Click on ‘View’ > ‘Thumbnails’ to show all selected images as thumbnails.
- Drag and drop images on top of one another to arrange them as desired (you might need to resize and position them manually).
- Once you have your images arranged, you can use the ‘Markup Toolbar’ for further editing, like adding text or shapes.
- To save your collage, simply go to ‘File’ > ‘Export as PDF’ or ‘Export’ to choose a different format.
Summary
The Preview app is ideal for beginners and those looking for a quick and straightforward way to create a basic collage on their Mac. Its main benefit is convenience, with no need for additional software downloads. However, it has limited features and isn’t suited for more complex collage projects.
Photos App
The native Photos app on your Mac is another tool that can be used to create simpler photo collages through its built-in features.
Detailed Steps
- Launch the Photos application.
- Select the pictures you want to include in your collage.
- Create a new album and add your chosen pictures to this album.
- Click ‘File’ > ‘Create’ > ‘Slideshow’ > ‘Photos’ to make a new project.
- From here, choose a theme. Some themes will automatically place your photos in a collage-like format.
- You can then export this slideshow as a video file or use the screen capture feature on your Mac to take a still image of the collage frame you like.
Summary
This method is straightforward and utilizes an app you’re likely already familiar with. However, the collage customization options are limited, and it’s more of a workaround than a dedicated collage-making tool.
Third-Party Collage Makers
Diverse third-party applications provide advanced features for creating collages on MacOS. Some popular ones include Canva, CollageIt, and Fotor, all of which offer a variety of templates and editing tools.
Detailed Steps
- Choose and install a third-party collage maker from the App Store or the software’s website.
- Open the application and select a template or create a custom layout.
- Upload your photos to the app.
- Drag and drop your photos into the template or layout.
- Edit and customize your collage with the available tools (resize, filters, text, stickers, etc.).
- Once your collage is complete, save or export it to your preferred format.
Summary
Third-party collage makers usually provide the most comprehensive set of tools and options for customization, with many templates to choose from. The downside is that some features might be locked behind a paywall, and these apps can take up a significant amount of disk space.
Online Collage Tools
For those who prefer not to download new software, numerous online tools are at your disposal. Such platforms include PicMonkey, BeFunky, and PhotoCollage.
Detailed Steps
- Visit the website of an online collage tool of your choice.
- Choose a template or start with a blank canvas.
- Upload your images to the platform.
- Drag and drop photos into your chosen layout.
- Use the site’s editing options to tweak your collage to perfection.
- Save your work to your computer once done.
Summary
Online collage tools are convenient, require no software installation, and offer a variety of options. However, they might have limitations in terms of free features, and you would need a stable internet connection to use them.
Keynote
Keynote, part of Apple’s iWork suite, while primarily known for presentations, is a surprisingly capable tool for designing photo collages.
Detailed Steps
- Launch Keynote and create a new presentation.
- Delete any text boxes to start with a blank slide.
- Drag photos from your desktop or Finder onto the slide.
- Arrange and resize your images as you wish.
- Use the ‘Shape’ tool to add graphical elements or the ‘Text’ tool to insert words.
- Save the slide as an image by going to ‘File’ > ‘Export To’ > ‘Images’.
Summary
Keynote provides a lot of creative control and produces high-resolution images, making it suitable for printing. The trade-off is that it’s not initially intended for this purpose, so it might take a little longer to get accustomed to the controls.
Screenshot
A simple method to create a collage is to arrange your photos in Finder and take a screenshot.
Detailed Steps
- Arrange a folder or your desktop with the photos you want to include.
- Position them so they overlap or form the pattern you like.
- Use the macOS screenshot shortcut ‘Command + Shift + 4’ to select the area you want to capture.
- Save the screenshot, which will automatically appear on your desktop.
Summary
This method is quick and requires no additional software, but it offers no editing features and is limited by your screen’s resolution for the final image quality.
Finder
The Finder’s Quick Look feature can also be a nifty tool to create a simple and basic collage.
Detailed Steps
- Select multiple images in Finder.
- Press the spacebar to activate Quick Look.
- Take a screenshot of the Quick Look window showcasing your selected photos.
Summary
Like the screenshot method, this is straightforward but very basic and lacks the finesse of tailored software solutions.
Automator
Advanced users can utilize Automator, a macOS built-in app, to automate the creation of photo collages.
Detailed Steps
- Launch Automator and select ‘Workflow’.
- Add actions related to ‘Photos’ like ‘Get Selected Photos’ and ‘Copy to Clipboard’.
- Insert any additional actions for editing or arranging.
- Run the workflow to process your photos automatically.
Summary
Automator can save time with batch processing but has a steep learning curve for those not familiar with automation scripts.
iPhoto
Although discontinued, iPhoto still works well for users who haven’t updated to the latest MacOS versions.
Detailed Steps
- Open iPhoto if available on your Mac.
- Select and group your desired photos.
- Use the book creation feature to arrange photos in a collage layout.
- Screen capture the page layout as your collage.
Summary
iPhoto can be useful for legacy users but isn’t recommended for those with recent updates or looking for advanced features.
Tips and Tricks for Better Collages
- Always use high-resolution images for the best quality.
- Experiment with layouts – don’t be afraid to try asymmetry or unconventional patterns.
- Consider the color scheme to ensure a cohesive look.
- Use online resources for inspiration and tutorials.
- Keep it simple. Often, less is more in design.
In conclusion, MacOS offers many paths to creating beautiful photo collages, from using built-in applications like Preview and Photos to exploring third-party software and online tools. Regardless of your technical expertise, there’s a method that can suit your needs and guide you in bringing your digital memories together into a bespoke work of art. Remember, the best collage is one that speaks to you and tells the story you want to convey.
FAQs
-
Do I need to download any software to make a collage on my Mac?
No, you can use built-in MacOS applications like Preview and Photos for basic collages, but for more advanced features, third-party software could be beneficial. -
Can I create a photo collage for free?
Yes, there are free options available, including MacOS built-in apps and online collage makers that offer basic functionalities at no cost. -
Can I print the collage I make on my Mac?
Absolutely! Save your collage in a high-resolution format and you can print it on your home printer or take it to a professional printing service.







