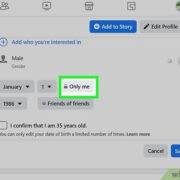Remote controls can often feel like the magic wands of our home entertainment systems. They bring the world of television to our fingertips, but when they’re not properly paired with our TVs, the magic seems to wear off. If you have a Samsung TV and its remote control has lost its way, fear not! Pairing it back up is usually a simple process that doesn’t require technical expertise. This guide will walk you through several methods and tips to ensure your Samsung remote and TV are harmoniously connected, letting you get back to your favorite shows and movies in no time.
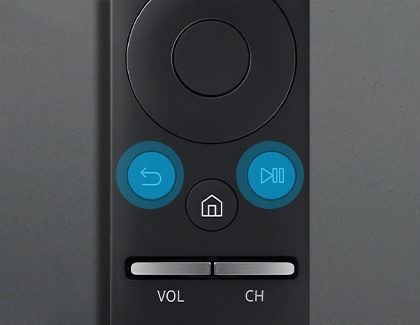
Automatic Pairing
When you first get a Samsung remote, it typically pairs with your TV automatically. This process involves the remote and the TV communicating with each other right out of the box.
Detailed Steps:
- Power on Your TV: Start by turning on your TV with the power button, either on the TV itself or using an existing remote.
- Insert Batteries: Open the battery compartment of your Samsung remote and insert fresh batteries, making sure they are properly oriented according to the +/- symbols.
- Point and Press: Point the remote directly at the TV and press any button. Most Samsung TVs will automatically recognize the remote and pair with it without any further action needed.
Summary:
Automatic pairing is the simplest way to connect your Samsung remote to your TV. It requires minimal effort and usually succeeds without any additional steps. However, if the remote doesn’t pair automatically, you may need to try manual pairing techniques or troubleshoot potential issues.
Manual Pairing Mode
Sometimes, the automatic process doesn’t go as planned, and you may need to manually initiate the pairing mode.
Detailed Steps:
- Power Cycle the TV: Unplug your Samsung TV for about 30 seconds, then plug it back in to perform a soft reset.
- Enter Pairing Mode: Simultaneously press and hold the “Return” and “Play/Pause” buttons on your Samsung remote for at least 3 seconds. This should initiate the pairing process.
- Complete Pairing: Keep the remote pointed at the TV. A message should appear on-screen confirming the pairing. Follow any additional on-screen instructions.
Summary:
Manual pairing is slightly more technical but still quite straightforward. While it’s a reliable alternative to automatic pairing, it may not work if there is an underlying issue with the remote’s batteries or the TV’s sensor.
Bluetooth Pairing
Newer models of Samsung TVs and remotes use Bluetooth technology to communicate, which may require different steps to pair.
Detailed Steps:
- Navigate to Settings: Using your TV’s controls, open the “Settings” menu.
- Open Bluetooth Settings: Look for the “Sound” or “Connections” settings, then select “Bluetooth” (this may vary slightly by model).
- Initiate Pairing: Select “Bluetooth Speaker List” or “Bluetooth Device List,” then put your remote in pairing mode.
- Select the Remote: Your remote should appear in the list of available devices. Select it to pair.
Summary:
Bluetooth pairing offers a more stable connection and usually provides more range and flexibility than infrared. While this method may seem daunting, it is quite user-friendly once you navigate the menus.
Resetting Your Remote
If your remote isn’t responding, it may need a hard reset.
Detailed Steps:
- Remove Batteries: Take the batteries out of the remote.
- Press Buttons: Press and hold the power button on the remote for about 20 seconds to discharge it.
- Reinsert Batteries: Place the batteries back into the remote.
- Attempt Pairing: Try automatic or manual pairing steps again.
Summary:
Resetting the remote clears any temporary issues and often resolves unresponsive behavior. The downside is that it won’t fix physical damage to the remote or issues related to the TV’s sensor.
Checking Compatibility
Ensure that your Samsung remote is compatible with your TV.
Detailed Steps:
- Check TV Model: Find the model number of your Samsung TV, usually located on the back of the TV or in the user manual.
- Check Remote Model: Look for the model number on the remote or in its manual.
- Consult Samsung Support: Visit Samsung’s support website or contact customer service to confirm that the remote is compatible with your TV model.
Summary:
Checking for compatibility helps you avoid the frustration of attempting to pair devices that aren’t meant to work together. The downside is it might require you to purchase a new remote if they aren’t compatible.
Use a Universal Remote
If your remote is irreparable or lost, a universal remote can be a great substitute.
Detailed Steps:
- Purchase a Universal Remote: Buy a universal remote that lists compatibility with Samsung TVs.
- Insert Batteries: Make sure the universal remote has fresh batteries.
- Program the Remote: Follow the included instructions to program the remote for your TV model, which usually involves entering a code or scanning for devices.
Summary:
Universal remotes are versatile and can control multiple devices. However, programming can sometimes be a hassle, and they may not have all the functionality of the original remote.
Smart Remote Functions
Smart remotes come with additional features that require more steps to fully pair and utilize.
Detailed Steps:
- Enable Smart Hub: Access the Smart Hub on your TV using the TV’s controls.
- Access Remote Settings: Find the remote management or settings in the Smart Hub menu.
- Follow Pairing Instructions: Use the on-screen guide to put your smart remote into pairing mode and complete the process.
Summary:
Pairing a smart remote lets you access all its features, such as voice control and touchpad navigation. The process might be slightly more complicated than for standard remotes, and the additional features might not be necessary for all users.
Checking Remote Batteries
Sometimes the issue is as simple as dead batteries.
Detailed Steps:
- Open Battery Compartment: Remove the battery cover from your remote.
- Replace Batteries: Take out the old batteries and replace them with new ones, ensuring they’re inserted according to the proper polarity.
- Attempt to Use Remote: Point the remote at the TV and press a button to see if it works.
Summary:
Checking and replacing the batteries is the first and easiest troubleshooting step. If the remote still doesn’t work after this, there may be another issue at play.
TV Sensor Blockage
Ensure nothing is blocking the TV’s sensor.
Detailed Steps:
- Locate the Sensor: Find the IR sensor on your TV, typically located on the front panel.
- Check for Obstructions: Ensure that there are no objects in front of the sensor blocking the signal.
- Clean the Sensor: Gently clean the sensor with a soft, dry cloth to remove any dust or smudges.
Summary:
Clearing obstructions is a simple yet often overlooked solution. However, if there’s no blockage and the remote still doesn’t work, further troubleshooting will be necessary.
Consult the Manual
The physical user manual or the one available online can offer remote-specific instructions.
Detailed Steps:
- Find the Manual: Locate your TV’s physical manual, or download a digital copy from Samsung’s website.
- Search for Remote Pairing: Look up the section on remote control pairing and follow those instructions.
Summary:
User manuals are designed to address the specific functions and troubleshoot issues of your device. However, manuals can be intimidating if they are overly technical or too dense.
Contacting Samsung Support
If all else fails, Samsung support can provide targeted assistance.
Detailed Steps:
- Gather Information: Before calling, have your TV and remote model numbers, and a description of the issue ready.
- Call or Chat: Use the contact information provided on the Samsung website to speak with a support representative for help.
Summary:
Reaching out to Samsung support guarantees expert advice, though it may require more time and patience compared to fixing the issue on your own.
In conclusion, pairing a Samsung remote to your TV should typically be a simple process, but there are always exceptions. Whether it’s through automatic detection, manual intervention, or a more technical solution like Bluetooth connectivity, there’s a method here to suit every scenario. With patience and a methodical approach, you’ll restore control over your viewing experience.
FAQs:
-
What do I do if my Samsung remote doesn’t have a pairing button?
If your remote doesn’t have a dedicated pairing button, try the automatic pairing method first. If that doesn’t work, refer to your user manual or contact Samsung support for model-specific instructions. -
How do I know if my Samsung remote is working if the TV won’t respond?
Test the remote’s IR signal by pointing it at a camera (like a smartphone camera) and pressing a button. If you see a light flashing on the camera’s screen, the remote is sending a signal. -
Can I use my phone as a Samsung TV remote?
Yes, you can use Samsung’s SmartThings app (if compatible with your TV) or a third-party app that enables your smartphone to function as a remote control for your Samsung TV.