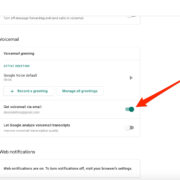Managing the favorites on your iPhone allows you to easily access the contacts you reach out to the most. Over time, your list of favorites may become cluttered with numbers you no longer call frequently, or you might simply wish to update the list to reflect your changing preferences. Below, I’ll guide you through the various methods to streamline your favorites in the Phone app, helping you keep your most important contacts at your fingertips and ensuring your experience is as smooth and efficient as possible.
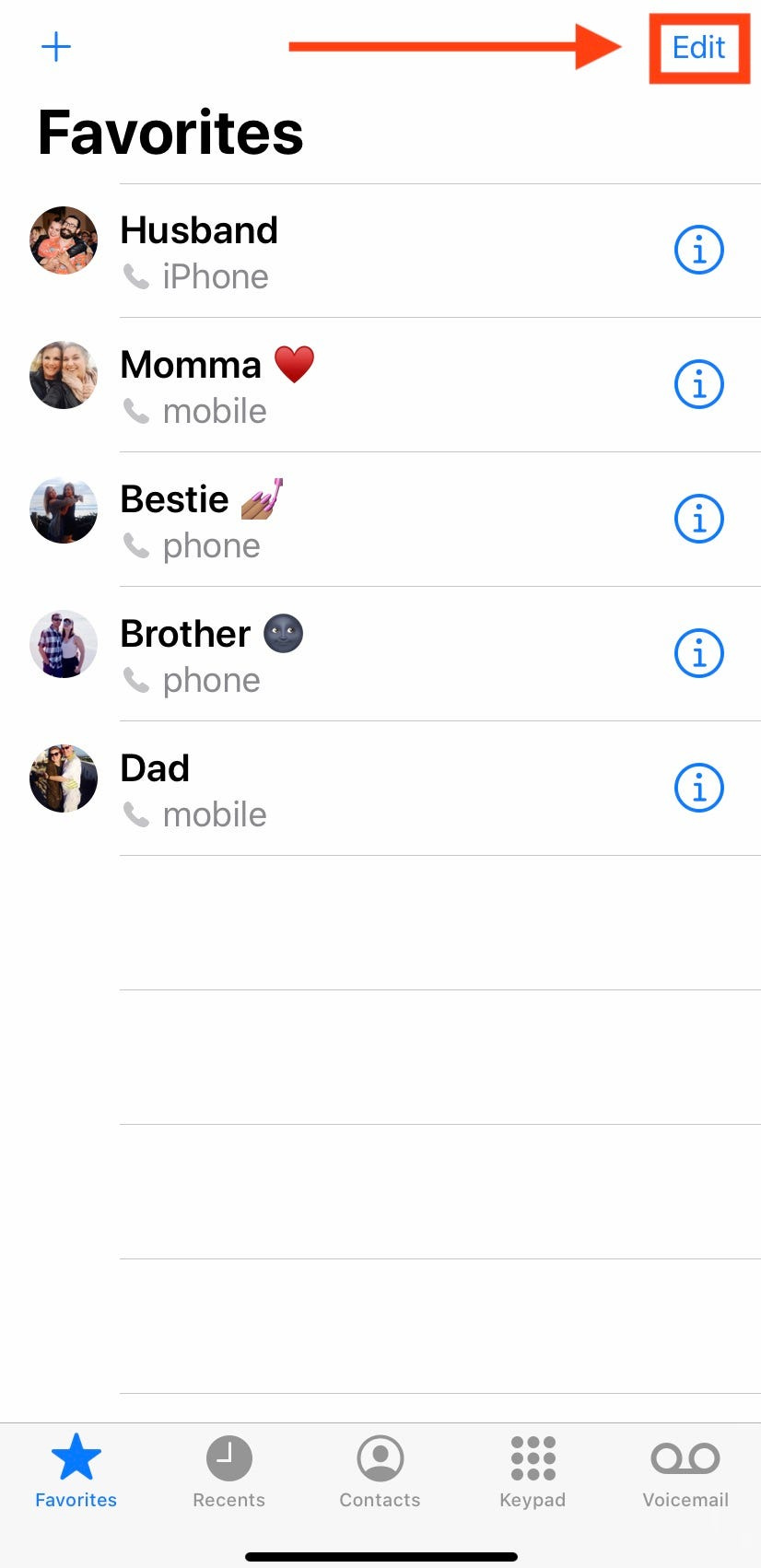
Edit Favorites Directly from the Phone App
The iPhone’s Phone app provides a quick way to add, reorder, and delete favorite contacts. Here’s how you can tidy up your list by removing favorites no longer needed.
- Open the Phone App: Tap the green Phone icon on your iPhone’s home screen to get started.
- Access Favorites: At the bottom of the Phone app, you’ll see several options. Tap the “Favorites” icon to see your list of favorite contacts.
- Edit Mode: In the upper-left corner of the screen, tap “Edit.” Your favorites list will then show red minus signs next to each contact.
- Remove a Favorite: Tap the red minus sign next to the contact you wish to remove. A “Delete” button will appear on the right.
- Confirm Deletion: Tap “Delete” to remove that contact from your favorites.
- Finish Editing: Once you’ve removed all the contacts you want, tap “Done” in the upper-right corner to exit edit mode.
Summary: Removing favorites directly in the Phone app is the most straightforward method; it’s quick and easy. However, if you accidentally delete a contact from your favorites, you’ll have to add them again manually.
Using Contacts App
While favorites are managed in the Phone app, you can also make changes from the Contacts app on your iPhone. Here’s how you can navigate through the Contacts app to alter your favorites.
- Open Contacts App: Locate and tap the Contacts icon on your home screen.
- Find the Contact: Scroll through your contacts or use the search function to find the contact you want to remove from favorites.
- View Contact Details: Tap on the contact’s name to open their details.
- Remove from Favorites: If the contact is a favorite, you’ll see a star next to their name. Tap the star to remove the contact from your favorites.
Summary: Using the Contacts app to alter favorites can be more intuitive if you’re already managing other contact details. The downside is it takes a few more taps than doing it straight from the Phone app.
Using Siri to Manage Favorites
Siri, your iPhone’s virtual assistant, can help with managing favorites, providing a hands-free option. Here’s how to instruct Siri to remove a favorite for you.
- Activate Siri: Hold down the Home button or Side button, depending on your iPhone model, or simply say “Hey Siri” if you have this feature enabled.
- Voice Command: Once Siri is activated, say something like “Remove John Doe from my favorites.”
- Confirm with Siri: Siri may ask you to confirm that you want to remove the contact from your favorites. Follow the voice prompts to confirm.
Summary: Using Siri provides a convenient, hands-free way to manage your favorites which can be especially useful if you’re on the go. However, Siri’s understanding of commands might not always be perfect, and you could encounter misunderstandings.
Syncing with iCloud
Favorites are synchronized with iCloud, meaning you can manage them from other devices signed into the same Apple ID. Below are steps to ensure your favorites stay updated across all devices.
- Check iCloud Settings: Go to “Settings” > [Your Name] > “iCloud” and ensure that the “Contacts” toggle is switched on.
- Edit Favorites on Another Device: Any changes you make to favorites on one device will sync to others when connected to the internet.
Summary: iCloud sync is great for keeping favorites consistent across devices. The downside is that incorrect changes can also propagate to other devices if not monitored properly.
Reset Favorites List
Sometimes starting over with your favorites list can be refreshing. Here’s how to reset your entire list:
- Open Phone App: Begin by tapping the green Phone icon.
- Go to Favorites: Tap on “Favorites” at the bottom.
- Edit Mode: Tap on “Edit.”
- Remove All Favorites: Tap the red minus sign and then “Delete” for each favorite until your list is cleared.
- Confirm: Tap “Done” once you’ve finished.
Summary: This is useful for a complete overhaul of your favorites, but the obvious downside is the time taken to manually re-add contacts to your favorites list.
Backing Up Before Making Changes
Before you make significant changes, it’s good practice to back up your contacts. Here’s how:
- Go to Settings: Open the Settings app on your iPhone.
- iCloud Backup: Navigate to [Your Name] > “iCloud” > “iCloud Backup.”
- Perform a Backup: Make sure “iCloud Backup” is toggled on and tap “Back Up Now.”
Summary: Backing up your contacts gives you a safety net before editing your favorites. In case of an error, you can restore from the backup. However, it may take some time depending on the size of your backup and your internet speed.
Third-Party Contact Apps
There are various third-party apps available that offer more sophisticated contact management. You may find these tools provide more features and flexibility.
- Download a Third-Party App: Search for a highly-rated contact management app in the App Store and download it.
- Grant Permissions: Allow the app to access your contacts when prompted.
- Use the App to Manage Favorites: Explore the app’s features for editing and managing your favorites.
Summary: Third-party apps can offer advanced features and a more personalized experience. However, they can also raise privacy and security concerns, as you’ll be allowing another company access to your contacts.
Avoiding Accidental Deletions
It’s important to be cautious when removing contacts to prevent accidental loss of important numbers. Always double-check before confirming deletions.
Summary: This method is about being mindful, which helps avoid mistakes but doesn’t affect the technical process of removal.
Reordering Favorites
If you just want to prioritize your favorites instead of deleting them, you can simply reorder them in the Phone app.
- Open Phone App: Tap the green Phone icon.
- Go to Favorites: Select “Favorites.”
- Edit Mode: Tap “Edit.”
- Reorder Favorites: Hold down the three horizontal lines next to a contact and drag them to a new position.
- Confirm Reorder: Tap “Done” to save the new order.
Summary: Reordering is useful for quick prioritization without the risk of deletion.
Frequently Reviewing Favorites List
Regularly reviewing and updating your favorites can keep your experience optimal, ensuring those you contact most often are always at your fingertips.
Summary: This habitual management can be advantageous, keeping your list up to date and helping to avoid an overwhelming cleanup. However, it does require ongoing attention.
In conclusion, a well-managed favorites list can make your daily communications more efficient. Whether you choose to edit directly from your Phone app, employ the help of Siri, or keep your favorites synced with iCloud, the key is to find the method that best suits your lifestyle. Remember to back up your contacts before making significant changes and frequently review your list to keep it relevant.
Concluding your guide with a thoughtful approach like this can ensure that your readers have all the necessary information to maintain their favorites list with confidence and ease.
FAQs
Q: Can I undo a deletion if I remove a favorite by accident?
A: If you’ve backed up your contacts with iCloud, you can restore them from the backup. Otherwise, you will need to manually add the contact to your favorites again.
Q: Will removing a contact from my favorites delete it from my iPhone?
A: No, removing a contact from your favorites does not delete the contact itself. It only removes it from the favorites list in the Phone app.
Q: Can favorites be organized into groups or categories?
A: The default Phone app doesn’t offer group or category organization for favorites, but some third-party contact apps might provide this feature.