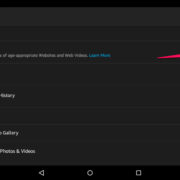For many iPhone users, the small home bar at the bottom of their screens has become a familiar sight. It’s a part of the user interface that allows for intuitive navigation gestures in place of the traditional home button. However, there are instances where you might prefer a more immersive experience, free from visual distractions. Whether you’re enjoying videos, playing games, or simply prefer a cleaner look, removing that grey home bar may enhance your experience. What follows is a guide to help you achieve just that, tailored for those who aren’t well-versed in the technicalities of iOS devices.

Adjusting Settings for AssistiveTouch
If you find the home bar on your iPhone distracting, one indirect method of minimizing its presence is to enable AssistiveTouch. Although this doesn’t remove the bar outright, it does allow you to navigate your device without using the bar, which you might then notice less over time.
Detailed Steps:
- Open the “Settings” app on your iPhone.
- Scroll down and tap on “Accessibility”.
- Under “Touch,” select “AssistiveTouch”.
- Toggle the “AssistiveTouch” switch to the ON position.
- A virtual button appears on the screen, which you can drag to any edge of the screen for convenience.
Summary:
Turning on AssistiveTouch offers an alternative way to control your iPhone without relying on the home bar, which can make it less obtrusive. However, this method doesn’t remove the bar itself; instead, it could help make it less noticeable.
Utilize Guided Access
Guided Access is an accessibility feature on the iPhone that can help users focus on a specific app and potentially minimize on-screen distractions, including the home bar.
Detailed Steps:
- Open “Settings” and navigate to “Accessibility”.
- Scroll to “Guided Access” under “General” and tap to switch it on.
- Set a passcode that controls the use of Guided Access.
- Open the app where you want the home bar to be less intrusive.
- Quickly press the side button or home button three times to start Guided Access.
- Circle areas on the screen you want to disable, such as the home bar area.
- Tap on “Start” at the top of the screen.
Summary:
Guided Access can help make the home bar less noticeable as it confines your interaction to just one app. However, this is not a permanent solution, as it needs to be set up every time you use an app and the home bar reappears once you exit Guided Access.
Fullscreen Mode in Apps
Many applications offer a fullscreen mode that can help hide the home bar during use. This is most common in media apps like video players or games.
Detailed Steps:
- Open the app you wish to use in fullscreen mode.
- Look for an option in the app, usually represented by two arrows pointing diagonally, to enable fullscreen.
- Tap this icon to enter fullscreen mode, which may hide the home bar.
Summary:
Using apps in fullscreen mode can provide a temporary solution to hide the home bar while using specific applications. The benefit is a more immersive experience, but the downside is this solution is app-dependent and doesn’t provide a system-wide fix.
Consider Jailbreaking
Jailbreaking is an advanced method to gain full control over your iPhone, potentially allowing for customization that can hide the home bar. However, this is only recommended for users who understand the risks, as it can void warranties and cause security issues.
(Note: The steps for jailbreaking are complex and carry risks, hence they are not provided here to ensure caution and responsibility.)
Summary:
By jailbreaking your phone, you could remove the home bar but this method has significant potential downsides, including security risks and voiding the manufacturer’s warranty. It is essential to undertake careful research and understanding before considering this route.
Display Zoom
Using Display Zoom can indirectly affect the visibility of the home bar by magnifying icons and text on your screen, though it doesn’t remove the bar.
Detailed Steps:
- Open “Settings” and go to “Display & Brightness”.
- Tap on “View” under the “Display Zoom” section.
- Choose “Zoomed” and then “Set”. Your device will restart to apply changes.
Summary:
This method doesn’t remove the home bar, but the zoomed display may draw less attention to it. That said, Display Zoom affects the whole display, not just the home bar, so it represents a compromise rather than a solution.
Customizing Control Center
Customizing the Control Center can make your iPhone experience more efficient, requiring less swiping and thus, potentially reducing your interactions with the home bar.
Detailed Steps:
- Go to “Settings” and select “Control Center”.
- Customize controls by adding buttons that perform actions you commonly use the home bar for, like screen mirroring or the flashlight.
Summary:
While this doesn’t remove the home bar, customizing the Control Center can minimize the need to swipe up, which the home bar facilitates. It doesn’t provide a direct solution but could lower the frequency at which you notice the home bar.
Change Wallpaper
Sometimes, the visibility of the home bar can be reduced by changing the wallpaper to a darker image or one with a busy pattern where the bar blends in more with the background.
Detailed Steps:
- Open “Settings” and tap on “Wallpaper”.
- Choose a new wallpaper that makes the home bar less visible.
- Set the wallpaper for both the home screen and lock screen if desired.
Summary:
Changing your wallpaper can’t hide the home bar, but it might make it less apparent, depending on your choice of image. The benefit here is a quick and easy change in aesthetic; the downside is that it’s merely a visual trick and not an actual removal.
Restart Your iPhone
Sometimes a fresh restart can solve unexpected software glitches, although it’s unlikely to remove the home bar but might help with related issues.
Detailed Steps:
- Press and hold the side button and either volume button until two sliding buttons appear.
- Drag the slider to power off your iPhone.
- After your iPhone turns off, press and hold the side button again until you see the Apple logo.
Summary:
Restarting your iPhone is simple and can fix various issues, but it will not remove the home bar. The process is straightforward and has no real downsides.
Watch Out for iOS Updates
Apple periodically releases updates that can change the functionality and appearance of the iPhone interface. Keep an eye out for any updates that may provide a new option to hide the home bar.
Detailed Steps:
- Open “Settings” and tap on “General”.
- Go to “Software Update” to check if any updates are available.
- Download and install any new iOS version following the prompts.
Summary:
New updates can bring welcome changes, but as of the current iOS versions, there’s no official way to hide the home bar. Updates may offer this feature in the future, so staying current could eventually provide a solution.
Considering Third-Party Applications
Third-party applications occasionally offer customization options that could help reduce the visibility of the home bar. However, make sure you download apps from trusted developers and understand their permissions.
(Note: The specific steps for third-party applications can vary and should be followed according to the app’s instructions.)
Summary:
Third-party apps may offer a potential workaround for reducing the visibility of the home bar but proceed with caution, as not all apps are secure or reliable. Be wary of what permissions you grant and what effects an app may have on your device.
In conclusion, while there’s no official, straightforward method provided by Apple to completely remove the home bar on an iPhone, there are various workarounds and adjustments that can help you reduce its visibility or impact on your user experience. These solutions each have their benefits and potential drawbacks, and it’s important to choose the one that best suits your comfort level and needs.
FAQs:
-
Can I permanently remove the home bar on my iPhone?
Currently, there is no official, supported method to permanently remove the home bar from an iPhone. Jailbreaking is an option but comes with considerable risks. -
Will changing my wallpaper make the home bar disappear?
Changing the wallpaper won’t make the home bar disappear, but it could make it less noticeable if you choose a darker or busier background. -
Is there a risk to using third-party apps to customize my iPhone’s appearance?
Yes, there can be risks involved when downloading third-party apps, including security vulnerabilities. Always use trusted sources and understand the permissions you grant to any app.