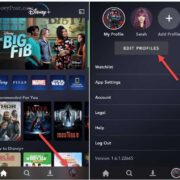Have you ever found yourself swiping through your Android home screen only to realize it’s cluttered and unrecognizable? It happens to the best of us. Over time, you may install numerous apps, widgets, and an assortment of icons that can leave your home screen looking chaotic and difficult to navigate. Whether you are facing operational hiccups or simply yearn for a fresh start, resetting your home screen to its default settings can be a breath of fresh air, bringing back the clean, organized interface you had when you first powered up your device.

Restore Factory Settings
Resetting your Android home screen to its default setup can often be achieved by restoring the device to its factory settings. However, this method will delete all the data on your device, including apps, settings, and personal files, so it is important to back up your data before proceeding.
- Go to your Android’s “Settings” app.
- Scroll down and tap on “System,” then select “Reset options” or “Backup & reset” depending on your device.
- Choose “Erase all data (factory reset)” or “Factory data reset.”
- Confirm that you wish to reset your device. You may be required to enter your PIN, password, or pattern.
- After confirmation, your device will proceed with the reset and restart with the default home screen settings.
Summary: This method gives you a completely fresh start but at the cost of all your personal data, hence thorough backup is imperative. An ideal solution when you are looking to solve more significant issues beyond just organizing your home screen.
Launcher Reset
Many Android devices use a default launcher or a home screen app that can be reset to return to the default layout and look.
- Open the “Settings” app on your device.
- Tap on “Apps & notifications” or simply “Apps.”
- Locate your current launcher app. This could be called “Home,” “Launcher,” or something similar, or it may be named after your device’s brand.
- Tap on the launcher app to open its settings.
- Select “Storage & cache” or “Storage,” and then tap “Clear storage” or “Clear data.”
Summary: Resetting the launcher gives your home screen a clean slate without affecting the rest of your device’s data. The downside is that any customization you liked will be removed, and you will need to set it up again if desired.
Remove Widgets and Icons Manually
- Pinch in with two fingers on your home screen or long-press on an empty area.
- Choose the option that lets you remove or edit widgets and app shortcuts, which might be called “Widgets,” “Home settings,” or something similar.
- To remove widgets or icons, simply tap and drag them to a “Remove” or “X” or “Trash” icon that appears at the top of the screen.
Summary: This method provides control over what you remove without resetting your entire device. It can be time-consuming, though, especially if you have a lot of items on your home screen.
Change Wallpaper to Default
- Long-press on an empty space on your home screen.
- Select “Wallpaper” from the menu that appears.
- Choose the default wallpaper that came with your device, which is often found under a category like “Default” or “Pre-installed.”
Summary: This is an easy way to refresh your home screen’s look without altering the layout. No risks involved, but it’s a very minimal reset.
Uninstalling Apps
- Open the “Apps” drawer by swiping up on the home screen.
- Tap and hold the app you wish to uninstall.
- Drag it to a “Uninstall” or “Remove” option, or tap “App info” and select “Uninstall.”
Summary: Uninstalling unwanted apps declutters your home screen and can improve device performance. Be cautious not to uninstall essential apps or ones containing important data.
Use a Default Theme
- Long-press an empty space on your home screen or go into the “Settings” app.
- Tap “Themes” or “Wallpaper & theme.”
- Select the default theme or a theme labeled as ‘Simple’ or ‘Basic.’
Summary: Applying a default theme can quickly normalize your home screen’s aesthetic, combining wallpaper, icon appearance, and more. However, you might lose any customized themes you previously enjoyed.
Remove Third-party Launcher
- Go to “Settings” > “Apps & notifications.”
- Find and select the third-party launcher app.
- Tap “Uninstall.”
Summary: This returns you to your default launcher, but remember to back up any settings within the third-party launcher if needed.
Disable Custom Icon Packs
- Open “Settings” and select “Display,” then “Styles & wallpapers.”
- Tap on “Icons” and choose the default option.
Summary: This method is simple and risk-free but is only applicable if your phone has the option for different icon packs.
Reset App Preferences
- Go to “Settings” > “Apps & notifications” > “See all apps.”
- Tap the three dots in the top right corner and select “Reset app preferences.”
Summary: This will reset defaults for apps and permissions without losing data, providing a partial home screen reset, but may affect how some apps function.
Organize Apps into Folders
- Drag one app over another to create a folder.
- Name the folder appropriately for easy navigation.
Summary: Organizing apps into folders tidies your home screen without deleting anything, providing a simple way to declutter.
In conclusion, resetting your Android home screen to default settings is about finding the right balance between a fresh start and keeping the essentials. Whether you’re doing a full factory reset or simple organization, each method offers a way to bring order to your digital space. Remember to back up valuable data before making substantial changes, and enjoy the peace that comes with a clear and organized home screen.
FAQs
Q: Will resetting my home screen delete my apps?
A: Some methods, like a factory reset, will delete all apps, while others, such as manually removing icons or using the launcher reset, will not.
Q: How can I ensure I don’t lose any important information when resetting my home screen?
A: Always back up your device before performing a factory reset or clearing the data of your launcher app.
Q: Is there a way to reset my home screen without affecting the rest of my device?
A: Yes, by clearing the data of your launcher app, using default themes, or manually organizing your apps and widgets, you can reset your home screen without interfering with other device settings or data.