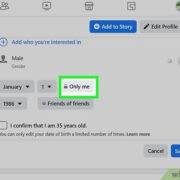Have you ever found yourself struggling with a mouse that just won’t behave the way you want it to? Whether it’s relentless speed, unresponsive clicks, or erratic movement, such issues can disrupt your comfort and productivity. Fortunately, resetting your mouse settings can often return things to normal. This guide is tailored specifically for those who may not be familiar with the technical aspects of their computer, aiming to simplify the process of resetting mouse settings.
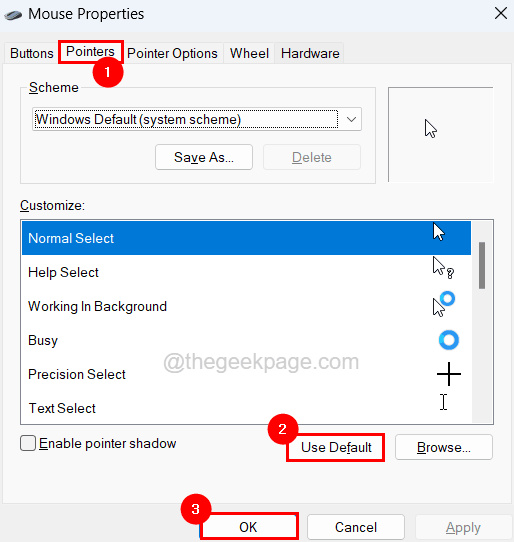
Restoring Default Mouse Settings in Windows
At times, the simplest way to address mouse problems is to revert to the default settings established by the operating system. Here’s how you can reset your mouse settings in a Windows environment.
- Open the Control Panel: Click on the ‘Start’ menu and type ‘Control Panel’. Select the ‘Control Panel’ application from the search results.
- Navigate to Mouse Settings: In the Control Panel, click on ‘Hardware and Sound’, and then select ‘Mouse’ under the ‘Devices and Printers’ category.
- Restore Defaults: In the Mouse Properties window, switch to each tab—like ‘Buttons,’ ‘Pointers,’ ‘Pointer Options,’ and so on—and for each, click the ‘Restore Defaults’ or ‘Default’ button. This will revert any customized settings back to the original Windows settings.
Summary: Restoring mouse settings this way is usually safe and hassle-free, and it can solve a variety of common mouse problems. However, remember that if you’ve made specific customizations to your mouse behavior, you will lose these changes and will need to set them up again if required.
Reinstalling Mouse Drivers
Sometimes, the issue might lie with the mouse drivers being corrupted or outdated. Reinstalling them can often resolve unexpected mouse behaviors.
- Access Device Manager: Press the Windows key + X and click on ‘Device Manager’ from the list.
- Locate Your Mouse: In Device Manager, expand the category named ‘Mice and other pointing devices’. Right-click on your mouse listed there and select ‘Uninstall device’.
- Reinstall the Mouse: After the uninstall is complete, restart your computer. Windows will automatically reinstall the mouse driver upon reboot.
Summary: Reinstalling mouse drivers is another straightforward method to potentially fix mouse issues. On the downside, this approach may not work if the problem lies in the physical mouse itself or if you are using a highly specialized mouse that requires specific drivers from the manufacturer.
Updating Mouse Drivers
Drivers are the software that lets your operating system communicate with your hardware devices. Ensuring these are up-to-date can fix and prevent issues with your mouse.
- Open Device Manager: Press the Windows key + X and select ‘Device Manager’.
- Find Your Mouse: Expand the ‘Mice and other pointing devices’ section, right-click your mouse, and then choose ‘Update driver’.
- Search Automatically for Updated Driver Software: Choose ‘Search automatically for updated driver software’ and follow the on-screen instructions to install any available updates.
Summary: Updating drivers is a generally beneficial practice, potentially resolving many device issues, although sometimes updates might bring their own set of problems if they contain bugs or are incompatible with certain systems.
Adjusting Mouse Settings for Mac
If you’re using a Mac and need to reset your mouse settings, you can do so through the System Preferences.
- Open System Preferences: Click on the Apple menu and select ‘System Preferences’.
- Select ‘Mouse’: Find the ‘Mouse’ icon and click on it to open the mouse settings.
- Adjust or Reset Settings: You can manually adjust the settings or look for a ‘Reset’ or ‘Default’ button to restore the original settings.
Summary: Adjusting mouse settings on a Mac is user-friendly and can often resolve common issues. The downside is that some third-party mice may require additional software for customization, which wouldn’t be addressed by just using System Preferences.
Checking the Mouse on Different Surfaces
Sometimes, the problem isn’t with the settings at all but rather the surface on which you are using the mouse.
- Assess the Surface: Is it too shiny, reflective, or inconsistent? These can all affect mouse performance.
- Try a Mouse Pad: Find a standard mouse pad and try using your mouse on that to see if the issue persists.
Summary: This can be a quick and cost-effective fix, especially for optical mice, which can be sensitive to the surface texture. However, if the mouse itself is faulty, this solution won’t solve the underlying problem.
Cleaning the Mouse
Dust and debris can impede a mouse’s optical sensor or hamper the movement of its ball (if it’s a ball-type mouse).
- Turn Off the Mouse: Disconnect the mouse from the computer or turn it off if it’s wireless.
- Examine and Clean the Sensor or Ball: For an optical mouse, use a soft cloth to wipe the sensor light gently. For a ball mouse, open the back compartment, remove the ball, and clean the internal components with a soft cloth.
Summary: Cleaning is an uncomplicated preventive measure that can extend the life of your mouse and improve its performance. The downside is that some might not feel comfortable opening and handling internal components.
Adjusting Double-Click Speed
If double-clicking is causing trouble, adjusting the speed of this function might help.
- Access Mouse Settings: For Windows, open the Control Panel, go to ‘Hardware and Sound’, and click on ‘Mouse’. On a Mac, open ‘System Preferences’ and select ‘Mouse’.
- Adjust the Double-Click Speed: Look for the ‘Double-click speed’ slider and adjust it to a setting that feels comfortable.
Summary: A simple adjustment that anyone can make, though it may take some time to find the perfect speed for your needs.
Swapping Primary and Secondary Buttons
For left-handed users or those looking for a more comfortable click experience, changing the primary and secondary mouse buttons can be helpful.
- Go to Mouse Settings: Use the Control Panel on Windows or System Preferences on a Mac.
- Change Button Configuration: Find the option to ‘Switch primary and secondary buttons’ or a similar setting and apply it.
Summary: This change is easy to implement and can greatly enhance the user experience for those who are left-handed or have specific accessibility needs.
Checking Mouse Batteries
Wireless mice can behave erratically when their batteries start to die.
- Check Battery Level: This might be indicated by a light on the mouse, or you can check battery status in your computer’s settings.
- Replace Batteries if Necessary: Open the battery compartment, replace the old batteries with new ones, and ensure they’re correctly oriented according to the plus and minus signs.
Summary: Regularly checking and replacing batteries can prevent many common wireless mouse issues, but purchasing batteries frequently can be a minor ongoing cost.
Trying a Different USB Port
A faulty USB port could lead to mouse misbehaviors.
- Locate Another USB Port: Find a different USB port on your computer.
- Plug the Mouse into the New Port: Simply unplug the mouse from its current USB port and try it in a different one.
Summary: This simple step can be a quick fix but won’t resolve issues related to the mouse’s internal hardware or software.
Trying the Mouse on a Different Computer
To rule out the possibility that the issue is with your computer, try the mouse on a different one.
- Connect the Mouse to Another Computer: This will help you determine if the problem is with the mouse itself or your computer.
- Test the Mouse: Go through normal use to see if the problem persists.
Summary: This test can help isolate the problem, though it may be an inconvenience, especially if you don’t have ready access to another computer.
In conclusion, while mouse problems can be annoying, they often have simple solutions. Through this guide, we’ve explored how to reset your mouse settings along with supplementary troubleshooting tips. By following these steps, you can likely resolve most basic mouse issues. Just remember that sometimes hardware can fail, and if none of these fixes work, it might be time for a new mouse.
FAQs
Q: What do I do if my mouse pointer is moving erratically?
A: Erratic movement can often be fixed by cleaning the mouse, placing it on a different surface, or resetting the settings as described earlier in this guide.
Q: How do I know if I need to replace the batteries in my wireless mouse?
A: Your mouse might start to lag, be unresponsive at times or you might receive a low battery notification on your computer. Also, some mice have an indicator light that signals low battery.
Q: What should I do if none of these steps fix my mouse problem?
A: Try the mouse on a different computer if possible. If the mouse still doesn’t work properly, it might be a hardware issue, and you may need to contact the manufacturer or consider purchasing a new mouse.