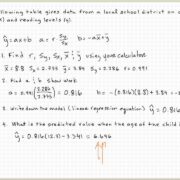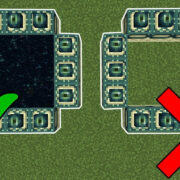Navigating through the digital representation of our world on Google Maps is an everyday necessity for many. Whether you’re journeying through unfamiliar streets or discovering new local haunts, the ability to orient yourself with a map can make all the difference. Thankfully, Google Maps provides an intuitive way to rotate the map, offering a clearer perspective that aligns with your physical position or preferences. This feature proves especially useful on mobile devices, as we frequently interact with our maps on the go. Below, we’ll explore various ways to rotate Google Maps—each tailored to enhance your map-viewing experience, regardless of your device or platform.

On Mobile Using Gestures
Twisting and turning your view on Google Maps using a mobile device is as intuitive as using your fingers.
- Open Google Maps: Start by launching the Google Maps app on your mobile device.
- Place Two Fingers on the Screen: Touch the screen with two fingers.
- Rotate Your Fingers: Move both fingers in a circular motion to rotate the map. The movement can be clockwise or counterclockwise, depending on the desired direction of rotation.
- Alignment Indicator: As you rotate, an icon with a north arrow may appear. You can tap this icon at any time to realign the map to true north.
Summary: Rotating maps using gestures on mobile devices feels natural and offers an immediate and precise orientation. However, it may not be the best method for users who struggle with touch sensitivity or dexterity.
On Web Using Mouse or Trackpad
Rotating Google Maps on a web browser makes use of your mouse or trackpad.
- Visit Google Maps Website: Open your preferred web browser and go to the Google Maps website.
- Right-Click on the Map: Select the area you wish to rotate and right-click to bring up the context menu.
- Choose “Rotate” Option: If available, click on the “Rotate” option. Alternatively, click and drag using a mouse or trackpad while holding the right-click button down.
Summary: This method offers a user-friendly way to rotate the map on a desktop, but the rotate option might not be available on all browsers or versions of Google Maps.
Using Compass Mode on Mobile
Compass mode aligns the map with the direction you’re facing.
- Open Google Maps App: Launch the app on your smartphone.
- Activate Compass Mode: Tap on the blue dot that represents your location.
- Tilt and Rotate Your Device: Physically turn with your device. The map should rotate to match your orientation.
Summary: This method provides a high level of immersion but can be less reliable in areas with poor GPS signal or if your device’s compass isn’t calibrated.
Customizing Map View
Fine-tune your angle of view.
- Access Google Maps: Either open the app or web version.
- Enter Satellite Mode: If necessary, switch to satellite view for a 3D perspective.
- Click and Drag to Rotate: On a touchscreen, use two fingers; with a mouse, click and drag.
Summary: Ideal for an immersive and realistic view, which might be more data-intensive and not suited for slow internet connections.
Lock North-Up Orientation
Some users prefer keeping north at the top of their map for consistency.
- Open Google Maps: Use the app or web version.
- Look for the Compass Icon: On mobile, find the compass icon on the screen.
- Tap the Compass Icon: Touching the compass resets the map to north-up.
Summary: This method is straightforward and offers a consistent reference for navigation, but it won’t cater to those who prefer a rotated map view.
Accessibility Features
Google Maps’ accessibility settings can aid rotation.
- Go to Settings: Within the app or on the website, navigate to the settings menu.
- Select Accessibility Options: Look for options that enhance map interaction.
- Enable Features: Activate features that can simplify map rotation.
Summary: Accessibility features make rotation easier for those with disabilities but can sometimes oversimplify for users who don’t need them.
Using Voice Commands
Voice commands offer a hands-free experience.
- Activate the Assistant: Say “Okay, Google” or use the microphone icon.
- Voice Command: Clearly state “rotate map” or “turn map.”
- Observe Rotation: The map should adjust according to your command.
Summary: This is a convenient option that is perfect for multitasking, though it requires a good understanding of voice commands and the right environment to avoid misunderstandings.
Keyboard Shortcuts
Keyboard shortcuts provide precise control.
- Open Google Maps: Preferably on a computer.
- Use Arrow Keys: Press left or right to rotate incrementally.
- Look for Other Shortcuts: Other keys may allow for smoother rotation.
Summary: This is an efficient method for desktop users, yet it may not be as intuitive for those more accustomed to touch controls.
Resetting View
Getting back to the default map view is helpful after many adjustments.
- On the Map: Right-click and look for the option to reset the view.
- Using the Compass Icon: On mobile, clicking the compass will also reset the view.
Summary: This is crucial after exploration but may take some searching to find the correct option.
Explore Street View
Street View offers its own rotation features.
- Access Street View: Click on areas with blue lines on the map.
- Click and Drag: Use your mouse or finger to rotate the view within Street View.
Summary: Provides a ground-level perspective which is useful for exact navigation but can be disorienting when first switching from a top-down view.
Quick Orientation Tips
When lost, quickly orient yourself with these tips.
- Search for Landmarks: Look for recognizable buildings or natural features.
- Zoom Out and In: Sometimes a broader or closer view can help with orientation.
- Use Routing Functions: Google Maps’ directions can realign the map for you.
Summary: These strategies can quickly reorient a user in Google Maps, though they do not replace a solid understanding of the app’s rotation functions.
In conclusion, rotating Google Maps is a simple yet powerful way to alter the map’s perspective to match your real-world view or to explore an area before you visit. Whether you prefer gesturing on your phone, clicking and dragging with a mouse, or using keyboard shortcuts, there’s a rotation method that works for everyone. Mastering these approaches will make your navigation experience smoother and more intuitive. With this guidance, the world’s geography is quite literally at your fingertips, ready to be explored from every angle.
FAQs:
-
Why can’t I rotate Google Maps on my desktop?
It’s possible that your browser or the version of Google Maps you’re using may not support rotation, or you might need to use a specific combination of mouse clicks or keyboard shortcuts. -
Can I rotate Google Maps to any angle?
Yes, on both mobile devices and the web, you can rotate Google Maps to find the view that suits you best, although there may be some limitations in certain views. -
How do I reset the map orientation after rotating it?
You can generally reset the map orientation to north by clicking on the compass icon on mobile or by finding the option in the map’s settings or context menu on the desktop.