In our tech-driven world, email has become the cornerstone of communication. Whether it’s for work or personal use, mastering the intricacies of email platforms, like Gmail, can greatly enhance your productivity and ensure your messages are managed effectively. One handy feature many users overlook is saving emails as drafts. This allows you to start composing a message and save it to finish later, ensuring you never lose your work-in-progress due to interruptions or scheduling conflicts. Let’s explore how to utilize this feature, with a step-by-step guide tailored for those who might feel a bit overwhelmed by tech jargon.
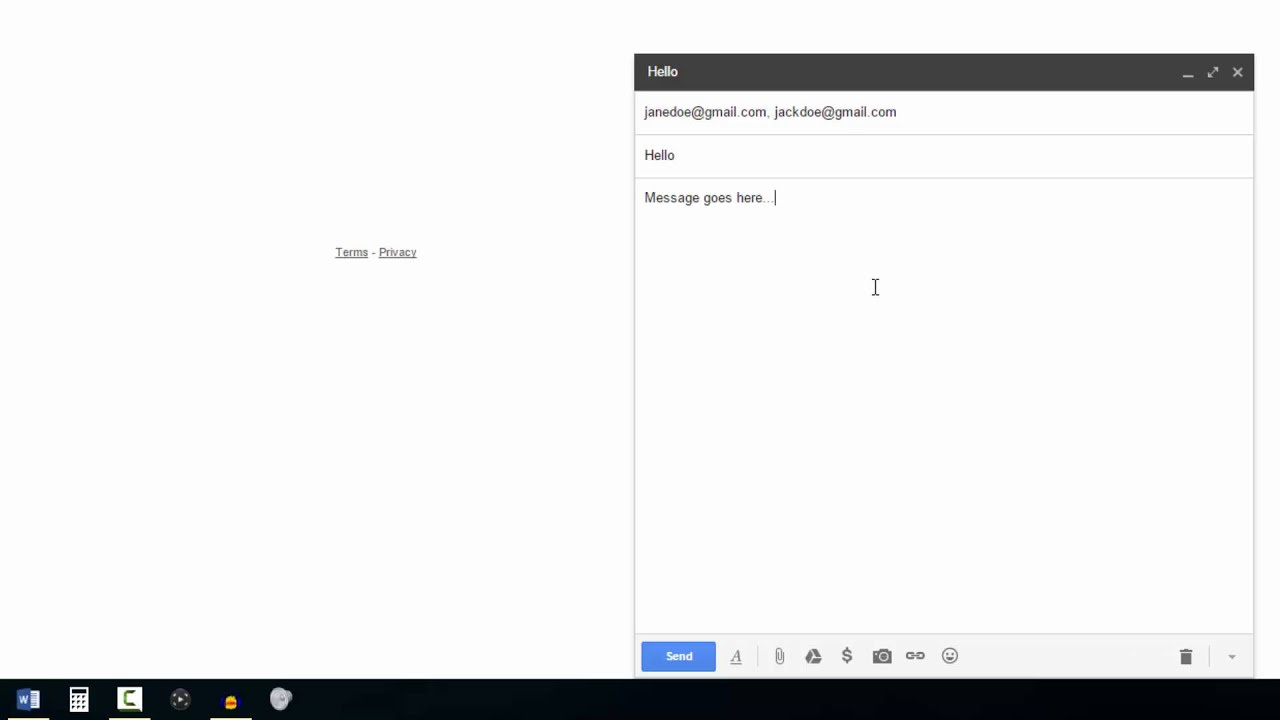
Utilizing the Drafts Feature
Gmail has a built-in feature that automatically saves your emails as drafts while you’re composing them. This function acts as a safety net, keeping your unfinished messages stored until you’re ready to send them.
Detailed Steps
- Open your Gmail account by visiting
gmail.comand signing in with your username and password. - Click on the
+ Composebutton, usually found in the upper-left corner of the Gmail interface. - Begin composing your email by entering recipients in the ‘To’ field, the subject in the ‘Subject’ line, and the body of your email in the big text box below.
- As you type, notice Gmail automatically saves your progress. You’ll see the phrase “Draft saved” along with a timestamp at the bottom of the compose window.
- If you need to step away before finishing the email, simply exit the compose window. Click on the
Xin the upper-right corner of the compose window to close it. - Your message is now saved in the ‘Drafts’ folder. Access it by clicking ‘Drafts’ on the left sidebar. If you don’t see this immediately, you may need to expand the sidebar by clicking the “More” button.
- To continue working on your saved draft, simply click on it in the ‘Drafts’ folder to reopen the compose window and resume editing.
Summary
This automatic drafting is a lifesaver, preventing the loss of composed emails due to accidental closes or browser crashes. However, you should be aware that if you’re not careful, you could end up with a cluttered drafts folder. Regularly cleaning out unwanted drafts is a good habit to keep your account organized.
Setting Reminders for Drafts
Sometimes you may want to remind yourself to come back and finish a draft later. Gmail doesn’t have a built-in reminder system for drafts, but you can use Google Tasks to set a reminder.
Detailed Steps
- Once you’ve written your draft following the previous steps, leave the draft saved in the ‘Drafts’ folder.
- Open Google Tasks by clicking the Tasks icon on the right side of your Gmail window (the icon looks like a blue circle with a white line and a yellow dot).
- Click on “Add a task” and type in a reminder for yourself related to the draft (e.g., “Finish and send the budget report email”).
- Click on the pencil icon or double-click on the task to add details or a due date if you want to be reminded on a specific day and time.
Summary
Using Google Tasks as a reminder for your drafts keeps you on track without requiring you to remember all pending emails mentally. The downside is that it’s a separate step from drafting an email, and some users might forget to set the task.
Creating Multiple Drafts
You can work on multiple email drafts at the same time. This is useful if you like to multitask or need to manage several ongoing conversations.
Detailed Steps
- Follow the steps to compose and save your first draft.
- For a new draft, click the + Compose’ button again. Gmail will open a new compose window for you.
- Repeat the composition and auto-save process for multiple emails.
- Switch between drafts by clicking on the ‘Drafts’ folder and selecting each draft you want to work on.
Summary
Having multiple drafts open at the same time can be efficient if you’re juggling several projects. However, it can also lead to confusion and miscommunication if not managed carefully, so ensure your drafts are clearly labeled and organized.
Making Use of Draft Templates
If you often send similar emails, creating draft templates can save you a lot of time. Instead of writing the same content over and over, save a draft as a template and reuse it.
Detailed Steps
- Compose an email that you want to use as a template.
- Click on the three-dot menu at the bottom right of the compose window.
- Select “Template” > “Save draft as template” > “Save as new template”.
- Enter a name for your template and click “Save”.
Summary
Templates can significantly streamline your email process, making it quick and simple to send out routine messages. However, personalizing each email is important as overuse of templates can sometimes make correspondence feel impersonal.
Searching for Lost Drafts
If you think you’ve lost a draft, don’t panic. Gmail has powerful search capabilities that can help you find missing drafts with ease.
Detailed Steps
- Go to the ‘Drafts’ folder to see if the draft is there.
- If it’s not visible, use the search bar at the top of the Gmail page.
- Type
in:draftsfollowed by keywords from the message to search for your draft. - Review the search results to find your draft.
Summary
The situate and recover method is great for locating elusive drafts quickly. Make sure to use unique keywords for best results, and remember that regular cleanups will make finding the right draft even easier.
Organizing Drafts with Labels
In Gmail, you can organize your drafts by attaching labels to them, making it easier to categorize and find related drafts at a later time.
Detailed Steps
- Create a new label by clicking “More” on the left sidebar and then “Create new label”.
- Enter a label name that will help you identify the group of drafts and click “Create”.
- Go to your ‘Drafts’ folder and hover over the draft you want to label.
- Click the label icon, choose the label you created, and it will be assigned to that draft.
Summary
Labeling drafts keeps your workspace structured and clean, helping you manage multiple drafts with ease. It’s important to remember that too many labels can become overwhelming, so use them sparingly and strategically.
Draft Collaboration
If you’re working with a team, Gmail allows you to collaborate on drafts. You can send a draft to someone else for review or completion.
Detailed Steps
- Write your email draft and save it.
- Open the draft again, and copy all the content.
- Compose a new email to the person you want to collaborate with.
- Paste the draft content into the body and explain in the email that it’s a draft for collaboration.
- Send the email and wait for the collaborator to send back the revised draft.
Summary
This method fosters teamwork and is particularly useful for collaborative projects. The potential downside is version control—make sure you clearly communicate which is the latest version of the draft to avoid confusion.
Utilizing Drafts on Mobile Devices
Mobile devices offer the same drafts saving capability through the Gmail app, which is handy for those on the go.
Detailed Steps
- Open the Gmail app on your mobile device.
- Tap on the “compose” button, usually indicated by a pen icon.
- Write your email as you would normally.
- Tap the back arrow to exit the compose window; your email will automatically save as a draft.
- Access it later in the ‘Drafts’ folder within the app.
Summary
The convenience of mobile drafts lets you compose emails from anywhere, any time. Just be cautious about longer typing sessions on mobile, as it can be more prone to typos.
Avoiding Accidental Deletion
To prevent accidentally deleting drafts, it’s good to understand how Gmail handles deletion.
Detailed Steps
- Avoid clicking the “Discard” button (trash bin icon) at the bottom of the compose window unless you’re certain you want to delete your draft.
- If you do accidentally delete a draft, check the “Trash” folder—deleted drafts may end up there and can be recovered within a certain time frame.
Summary
Caution around the discard button can prevent loss of important emails. Remember the trash folder’s recovery option, but also note drafts are permanently deleted after 30 days in the trash.
Autosave Timing Awareness
Understanding how frequently Gmail autosaves can inform your drafting sessions and prevent loss of work.
Detailed Steps
- Note that Gmail autosaves drafts approximately every few seconds as you type.
- If you make a sudden change and want to ensure it’s saved, watch for the “Draft saved” notification before exiting the compose window.
Summary
Being aware of autosave timing can be critical in ensuring no changes are lost if you suddenly need to close your email or your device crashes.
Keyboard Shortcuts to Speed up Drafting
Gmail provides keyboard shortcuts to streamline your email management, including drafting emails.
Detailed Steps
- Enable keyboard shortcuts in Gmail settings.
- Use
cto compose a new email, andCtrl+Enter(Cmd on Mac) to send. - Hit
Ctrl+s(Cmd on Mac) to save the current draft manually.
Summary
Shortcuts make email drafting quicker but take a bit of practice to get used to. Ensure you’re familiar with them not to inadvertently perform the wrong action.
Conclusion
Saving emails as drafts in Gmail is a straightforward yet powerful way to manage your digital correspondence. Whether you’re scheduling messages for the future, collaborating with a team, or just keeping your inbox organized, drafts can enhance your email productivity and provide peace of mind. Just remember to occasionally tidy up that ‘Drafts’ folder to maintain optimum efficiency.
Frequently Asked Questions
Q: Will Gmail always save my drafts automatically, or do I need to do something special?
A: Gmail saves drafts automatically as you compose your email. There’s nothing extra you need to do to take advantage of this feature.
Q: How long do drafts stay in Gmail before they are deleted?
A: Drafts in Gmail remain indefinitely until you either delete them yourself or send the email. However, if you delete a draft and it goes into the trash, it will be automatically deleted after 30 days.
Q: Can I access my Gmail drafts on all my devices?
A: Yes, as long as you’re logged into your Gmail account on your devices, your drafts will synchronize and be accessible across all of them.







