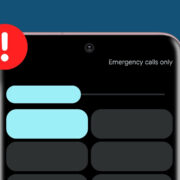Introduction
Have you ever experienced the frustration of your iPhone failing to send text messages? It’s a problem that can disrupt your daily communications, but fortunately, there are several ways to troubleshoot and remedy this issue. Whether it’s a temporary glitch, a network problem, or a settings mishap, the fixes are often straightforward. We’ll guide you through several easy-to-follow solutions to get your iPhone’s messaging capabilities back on track.

Check Network Connection
Before delving into more complex solutions, it’s essential to ensure your iPhone has a stable network connection, as texts won’t send without it.
- Verify your cellular signal: Look at the signal bars on the top-right corner of your iPhone. If there are no bars, move to an area with better coverage.
- Turn Airplane mode on and off: Swipe down from the top-right corner of the screen to open the Control Center and tap the airplane icon. Wait a few seconds and tap it again to disable Airplane mode.
- Reset network settings: Go to Settings > General > Reset > Reset Network Settings. This will erase all current saved settings, including Wi-Fi passwords, preferred networks, and VPN settings.
Summary: Checking and restoring your network connection is a quick and non-invasive step. However, the downside is that resetting network settings will require you to re-enter Wi-Fi and VPN information.
Restart Your iPhone
A simple restart can often fix minor software glitches that could prevent texts from sending.
- Power off the iPhone: Press and hold the side button and either volume button until the power off slider appears. Slide to power off.
- Turn the iPhone on: After the iPhone is off, wait for a few seconds, then press and hold the side button again until the Apple logo appears.
Summary: Rebooting is quick, and it solves many issues without data loss or significant inconvenience. The only downside is it may not solve deeper software problems.
Update Carrier Settings
Updating carrier settings can enhance your iPhone’s ability to connect to your cellular network properly.
- Connect to Wi-Fi: Ensure your iPhone is connected to a Wi-Fi network.
- Check for an update: Go to Settings > General > About. If there’s an update, you’ll see a prompt to update your carrier settings.
Summary: This solution keeps your network connectivity optimized. No real downsides, but it depends on carrier updates being available.
Update iOS
Keeping your iPhone’s operating system up to date can resolve conflicting issues and bugs affecting texting.
- Backup your iPhone: Use iCloud or iTunes to back up your iPhone.
- Update iOS: Go to Settings > General > Software Update. Download and install any available updates.
Summary: Updates bring enhancements and security patches, but they can be time-consuming, and new iOS versions might have their own undiscovered bugs.
Check Message Settings
Incorrect settings can prevent messages from being sent, especially if you’ve recently switched from a different smartphone.
- Set SMS and MMS: Go to Settings > Messages. Turn on “Send as SMS” and “MMS Messaging.”
- Check for email ID: In the same Messages settings, check that you’re signed in with your Apple ID.
Summary: Tinkering with settings can resolve issues specifically for non-iMessage texts. However, it might not affect iMessages or if the problem is network-related.
Check Recipient Number
A simple typo can result in failed message delivery.
- Check the number: Open the Messages app and verify the recipient’s phone number.
- Create a new message: Try sending a new message to the correct number.
Summary: This step can circumvent issues related to specific message threads but does not apply to new contacts or numbers correctly entered.
Delete Old Conversations
Sometimes, a cluttered message history can cause issues with message sending.
- Open Messages: Find old or unnecessary conversations.
- Swipe left and delete: Swipe left on the conversations you want to remove and tap “Delete.”
Summary: It can free up space and clear potential glitches, but you’ll lose conversation history.
Reset iMessage
Resetting iMessage can fix issues related to Apple’s messaging service.
- Toggle iMessage: Go to Settings > Messages and toggle off “iMessage,” wait a few seconds, then toggle it back on.
- Restart your iPhone: Follow the previous steps to restart your iPhone.
Summary: This often resolves iMessage-specific problems without data loss, but it may require you to reactivate iMessage, which can sometimes take time.
Check for Third-Party App Interference
Some apps can interfere with messaging functionality.
- Identify recently downloaded apps: Think about any apps installed just before the problem began and delete them if necessary.
- Restart your iPhone: Follow the steps for a regular restart after uninstalling problematic apps.
Summary: This can eliminate conflicts, though pinpointing the culprit app might take time, and you may lose the app’s functionality.
Contact Your Carrier
If all else fails, there could be an issue with your carrier service.
- Carrier contact: Find your carrier’s customer service number and give them a call.
- Discuss the issue: Explain the problems you’re experiencing with text messaging.
Summary: Carrier support can diagnose and solve network-related issues you can’t fix yourself, but it can be time-consuming and sometimes unsatisfactory, depending on the carrier’s customer service.
Restore Your iPhone
As a last resort, you might need to restore your iPhone to factory settings.
- Backup your data: Ensure your data is backed up to iCloud or your computer.
- Factory reset: Go to Settings > General > Reset and then choose “Erase All Content and Settings.”
Summary: A factory reset can resolve deep-rooted software issues, but it’s time-consuming and will erase all data from the device, requiring a restore from backup.
Conclusion
If your iPhone is giving you the cold shoulder when it comes to sending text messages, don’t despair. By following the step-by-step solutions outlined in this guide, you’re likely to rekindle the communication spark between your device and the messaging world. From simple fixes like checking the network connection to more drastic measures such as factory resetting, each method brings you closer to a solution. Remember to back up your data before taking any significant actions, and you’ll be back to texting in no time.
FAQs
Why won’t my iPhone send text messages to non-Apple phones?
This could be due to your iPhone’s settings not allowing SMS or you might have a network-related issue. Ensure “Send as SMS” is enabled in your Messages settings.
Can I fix my iPhone not sending texts without resetting everything?
Absolutely! Many solutions outlined, like checking the network connection, updating carrier settings, and toggling iMessage, can resolve texting issues without a full reset.
What should I do if my iPhone still won’t send texts after trying all the solutions?
If you’ve exhausted all options, contact your carrier as it might be an issue on their end. If that doesn’t help, seeking assistance from Apple Support or visiting an Apple Store might be your next best step.