Introduction:
USB tethering is a convenient way to share your smartphone’s mobile data with your Windows 10 computer. Whether you find yourself without a reliable Wi-Fi connection or just prefer the security of a physical link, USB tethering can be a quick and easy solution. This guide will walk you through multiple methods to get your internet connection up and running through a USB tether, ensuring you stay connected wherever you go.
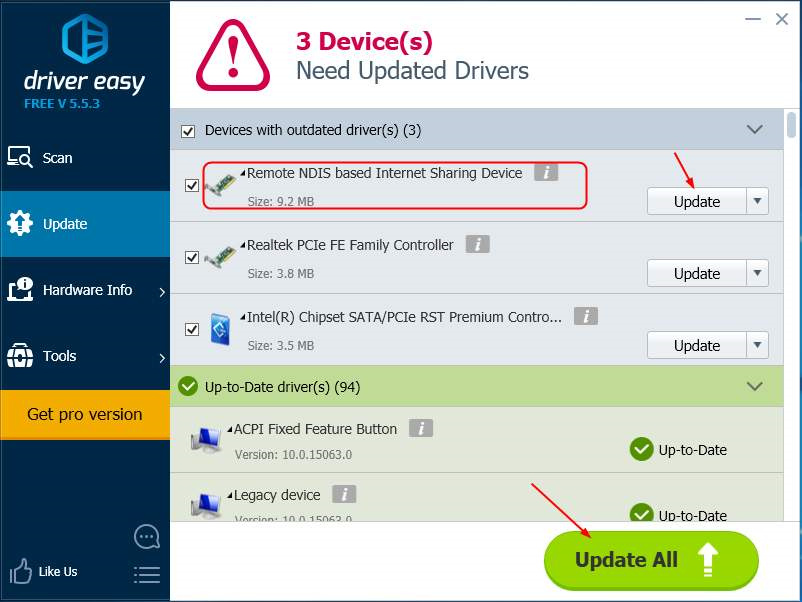
Enable USB Tethering in Your Smartphone’s Settings
Before your Windows 10 computer can access the internet through your smartphone, you need to enable USB tethering on your mobile device. This lets your phone share its internet connection with your computer or other devices over USB.
-
Connect Your Smartphone to Your Windows 10 Computer
- Use the USB cable that came with your phone to connect it to your computer. Ensure the connection is snug and secure.
-
Unlock Your Smartphone
- Gain access to your phone by entering your passcode, fingerprint, or pattern lock.
-
Access the Settings Menu
- Swipe down from the top of your phone’s screen to open the notification panel and tap the gear-shaped settings icon. Alternatively, you can access Settings directly from your phone’s app drawer.
-
Navigate to the ‘Network & Internet’ Section
- Once in Settings, look for ‘Network & Internet,’ or similar, depending on your smartphone’s brand and operating system.
-
Select ‘Hotspot & Tethering’
- Under ‘Network & Internet,’ you should find an option for ‘Hotspot & Tethering,’ ‘Mobile Hotspot,’ or something along those lines.
-
Enable ‘USB Tethering’
- You’ll see a toggle or menu option for ‘USB Tethering.’ Switch it to the ‘On’ position. Your computer should now recognize the internet connection.
Summary
Enabling USB tethering in your smartphone’s settings is the first essential step to sharing your mobile data with your computer. It’s a simple and effective method that allows for a stable internet connection. The potential downside is that it uses your mobile data plan, which could incur additional charges depending on your carrier’s policy on tethering.
Update Device Drivers
Assuming USB tethering is set on your smartphone, but your Windows 10 computer isn’t recognizing the connection, outdated or incorrect device drivers might be the culprit.
-
Access Device Manager
- Right-click the Start menu and select ‘Device Manager’ or search for it in the taskbar search box.
-
Find Your Smartphone in the List
- Look under ‘Network adapters’ or ‘Portable Devices.’ Your phone might be listed under its model name or as a ‘USB device.’
-
Update Driver Software
- Right-click your smartphone’s name and select ‘Update driver.’ Choose ‘Search automatically for updated driver software.’ Follow the prompts to install any found updates.
-
Restart Your Computer
- After updating, reboot your Windows 10 computer to ensure changes take effect.
Summary
Keeping your device drivers updated is crucial for USB tethering to work smoothly. This solution can resolve connection issues due to compatibility problems. The upside to this is maintaining overall device health, but some users may find the process intimidating, and there’s a small risk of installing the wrong drivers if not done carefully.
Troubleshoot with Windows Network Diagnostics
If USB tethering is enabled and drivers are up to date, but you’re still experiencing issues, Windows Network Diagnostics can help identify and resolve problems.
-
Run the Network Troubleshooter
- Right-click the network icon on the taskbar and select ‘Troubleshoot problems.’ Windows will automatically scan for issues.
-
Follow the On-Screen Instructions
- The troubleshooter might ask you to try certain tasks or just proceed to fix issues on its own.
-
Check the Troubleshooter Report
- Once completed, review the findings and implement any suggested fixes.
Summary
Utilizing Windows Network Diagnostics is an effective tool when facing USB tethering problems. It can automate some troubleshooting processes. The benefit lies in its simplicity, but it may not solve all tethering issues, leaving some more complicated scenarios unaddressed.
Disable Wi-Fi
Disabling Wi-Fi on your Windows 10 computer might prompt it to recognize the USB tethered connection more readily, as it removes competing networks.
-
Click the Wi-Fi Icon in the Taskbar
- You’ll find this at the bottom-right of your screen.
-
Turn off Wi-Fi
- Simply toggle the Wi-Fi option to ‘Off’ to disable it.
Summary
This is a quick fix that might encourage your Windows 10 computer to prioritize the USB connection. Its main advantage is speed and ease; however, it might not be a permanent solution to underlying tethering issues.







