Sharing experiences in the realm of virtual reality can multiply your fun by allowing friends and family to step into your digital shoes and explore the worlds you love. Meta Oculus Quest 2, a leading VR headset, not only promises an immersive experience for individual users but also provides the flexibility to share your favorite games and apps with others. Whether you’re hoping to let a friend try a new game or share an app without purchasing it again, understanding how to do this can enhance your experience. This straightforward guide will walk you through various methods and tips for sharing your Oculus Quest 2 games and apps.
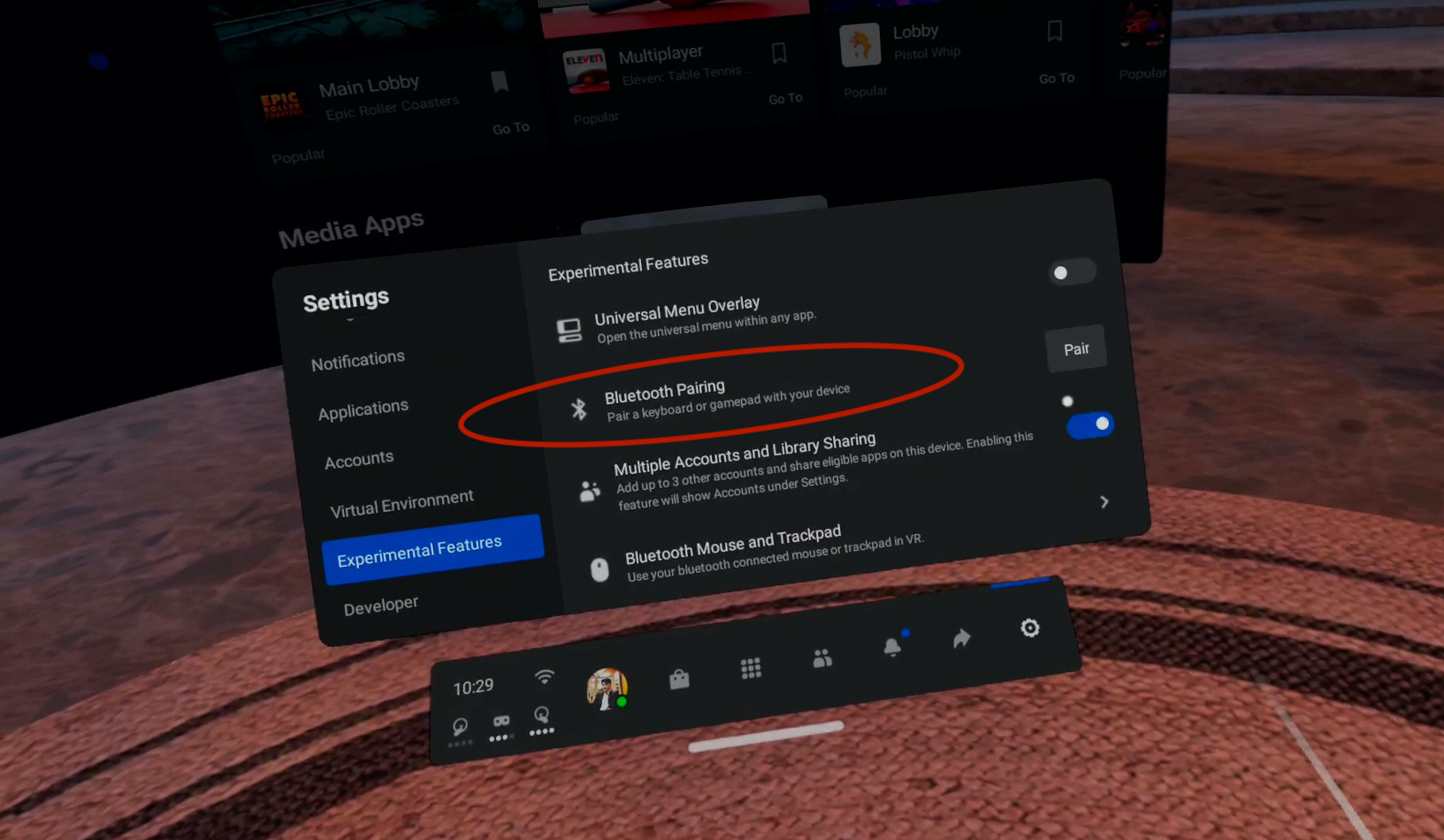
App Sharing
Sharing your Oculus Quest 2 games and apps with family members is streamlined with the App Sharing feature. This allows users to play the same game while keeping individual saves and progress. Here’s how to get started.
Detailed Steps:
- Create a secondary account on your Quest 2: Power on your headset and put it on. From the universal menu, select the ‘Settings’ gear icon, and then click on ‘Accounts.’
- Set up device sharing: In ‘Accounts,’ look for ‘App Sharing’ and ensure that it’s turned on.
- Add the secondary account: After enabling App Sharing, you can add a new account by selecting the ‘Add Account’ button and following the on-screen instructions.
- Switch between accounts: When you want to switch users, simply log out from the current account and log in with the other user’s account credentials.
Summary
App Sharing lets different users enjoy the games according to their own pace and preferences. While it’s great for keeping saves separate, it’s essential to note that not all apps support this feature.
Setting Up a Family Library
Creating a Family Library allows you to share your purchases with other accounts, making it easy for everyone to access the content without repurchasing.
Detailed Steps:
- Enable the Family Library feature: Ensure your Quest 2 is updated to the latest version. Then, in your headset, go to ‘Settings’ and ‘Accounts’ to find the option for Family Library.
- Select apps and games to share: Choose which purchased apps or games you want to include for others to use.
- Add family members to the library: Go to the Oculus mobile app and select ‘Settings’ > ‘Family Library’ to manage users and grants access to the titles you’ve shared.
Summary
Setting up a Family Library fosters a shared environment for everyone to enjoy the apps and games. However, be mindful of any age-appropriate content and parental controls that might be necessary for younger players.
Utilizing Oculus Home
Oculus Home allows other users to try games and apps while you’re not using the headset. This works great for demonstrations and quick game trials.
Detailed Steps:
- Navigate to Oculus Home: When someone else wears the headset, they should see the main Home screen, where they can browse through the available apps and games.
- Start an app or game: They can then select any title and begin experiencing it without needing to switch accounts or access the Family Library.
Summary
This is one of the simplest methods to share VR experiences casually. However, the limitation lies in the fact that the other user cannot save their progress separately.
The Guest User Feature
Bring in friends for a temporary VR experience with the Guest User feature, which requires less commitment than creating a new account.
Detailed Steps:
- Initiate the Guest User mode: In the headset’s settings, find and select ‘Guest User’ to enable this mode.
- Provide access to the guest: The guest can now explore the available games and apps without adjusting any account settings.
Summary
This option is perfect for a friend wanting a one-time experience. Since this mode does not save progress, it’s not suited for long-term sharing.
Cloud Backup
Use Cloud Backup to ensure you don’t lose game progress when switching between accounts or when allowing someone else to play your games.
Detailed Steps:
- Enable Cloud Backup: Inside ‘Settings,’ navigate to the appropriate section to toggle on Cloud Backup for your game saves.
- Save and sync progress: Ensure your games are fully synced before switching accounts so that all progress is saved securely online.
Summary
Cloud backup is vital for protecting game progress. However, it requires a steady internet connection to function effectively.
Game Gifting
If you want to share the joy of a particular game with someone, you can gift it directly to their account.
Detailed Steps:
- Purchase a game as a gift: Through the Oculus Store, find the game you wish to gift and select the ‘Buy for a friend’ option.
- Complete the gifting process: Follow the prompts to send the game to your friend’s Oculus account.
Summary
Gifting is an excellent way to show appreciation and share your VR passions with others. The downside is that it requires an additional purchase.
Multi-User Accounts
With multiple users, each person can customize their experience on the Quest 2 in their own account.
Detailed Steps:
- Create additional user accounts: From the settings menu, select ‘Accounts’ and add new users by following the on-screen guide.
- Switching between users: Log out of one account and log into another account as needed.
Summary
Multiple user accounts are perfect for personalizing experiences and maintaining privacy. Remember that app sharing settings may affect the availability of games across accounts.
Game Bundles and Sales
Take advantage of sales and bundles to get more games at a lower price, which allows for a more generous sharing of your library.
Detailed Steps:
- Check for active sales: Visit the Oculus Store regularly to find out about ongoing sales or bundles.
- Purchase strategically: Buy bundles to save money and have a wider selection of games to share.
Summary
Sales and bundles offer economical ways to enrich your library, but the choice might be limited to the titles included in the sale.
Sharing Via Casting
Share the experience in real-time with others by casting what you see in your headset to a TV or mobile device.
Detailed Steps:
- Start casting: From the Universal Menu, select ‘Sharing’ and then ‘Cast’ to begin sharing your view with a nearby screen.
- Choose your casting destination: Ensure your TV or smartphone is compatible and select it as the destination.
Summary
Casting allows others to see what you’re experiencing in VR, creating a more inclusive atmosphere. It requires a compatible receiving device and does not allow others to control or play the game themselves.
Borrowing and Returning
For more casual sharing, you can physically lend your headset to someone else, which works well for in-person interactions.
Detailed Steps:
- Ensure the headset is charged: Charge the Oculus Quest 2 fully before lending it.
- Brief the borrower: Explain the basic controls and care instructions for the device.
- Retrieve your device: Once they’re done, get your headset back and wipe it down thoroughly.
Summary
Lending is straightforward, but it means you’re without your headset while it’s borrowed. Also, consider hygiene and the physical safety of your hardware.
In conclusion, sharing your virtual escapades on the Oculus Quest 2 can bring friends and family into your adventures, making every virtual encounter a potential shared memory. Whether you utilize the built-in sharing features, secure game progress with cloud backups, or simply cast your experiences onto a larger screen, each method enhances communal enjoyment and can be tailored to your needs. Just remember to respect the privacy and preferences of each user, and you’re set for a shared virtual reality journey that’s sure to bond participants in a way that only VR can.
If you’re new to the Oculus ecosystem, the concepts and steps provided might seem a bit complex, but fear not, with little practice, you’ll be sharing your virtual games and experiences like a pro.
Frequently Asked Questions
Can I share my Oculus Quest 2 games with someone who doesn’t live with me?
Yes, you can share games by setting up a Family Library or using the game gifting feature, as long as the recipient also has a compatible Oculus device.
Do I lose my game progress if I allow someone else to play on my account?
Not necessarily. If the game supports cloud saves and you’ve enabled Cloud Backup, your progress should be saved to your account and can be resumed when you log back in.
Does casting from the Oculus Quest 2 to a TV affect gameplay performance?
Casting should not significantly impact gameplay performance, but it may use additional network resources. Ensure you have a stable Wi-Fi connection for the best experience.







