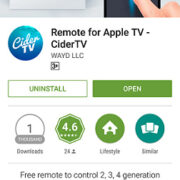Google Play Services acts as a core part of the Android operating system, helping apps communicate and function properly. Despite its critical role, sometimes it can be a significant drain on your battery life. Dealing with a rapidly depleting battery can be frustrating, but with the right strategies, you can curb excessive power consumption. From updating your phone to managing app permissions, navigating this dilemma requires a mix of simple adjustments and more advanced settings tweaks. Here’s how you can take control and extend your device’s battery life, even if you’re unfamiliar with the nuts and bolts of Android OS.
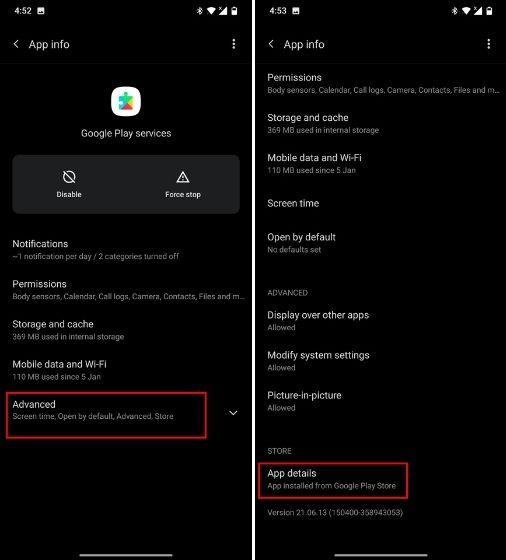
Update Google Play Services
Keeping Google Play Services up-to-date ensures you have the latest battery optimization fixes. Outdated versions might contain bugs that can drain your battery.
- Open the Google Play Store app.
- Tap on your profile icon at the top right corner.
- Select Manage apps & devices.
- Go to the Manage tab.
- Find Google Play Services in your list of apps or search for it.
- If an update is available, tap Update.
Summary: By updating Google Play Services, your device benefits from the latest battery optimizations. Occasionally, updates might cause temporary performance issues, but these are generally resolved with subsequent updates.
Restrict Background Data
Restricting background data for Google Play Services limits its network usage when you’re not actively using your device, which can save battery life.
- Go to Settings on your phone.
- Tap on Apps & notifications.
- Locate and select Google Play Services.
- Choose Mobile data & Wi-Fi.
- Toggle on Background data to restrict it.
Summary: Restricting background data can help save battery, though it may result in delayed notifications or sync issues for some apps.
Review App Permissions
Granting only necessary permissions to Google Play Services can potentially reduce its activity and minimize battery drain.
- Navigate to Settings.
- Tap Apps & notifications.
- Select Google Play Services.
- Choose Permissions.
- Review the permissions and toggle off those that seem unnecessary.
Summary: Limiting permissions can extend battery life but might impair some apps’ functionality. Review permissions periodically to maintain a balance between battery life and app performance.
Disable Auto-Sync
Auto-sync keeps your data continuously updated across devices, which can drain the battery. Turn it off to conserve power.
- Open Settings.
- Scroll down and tap on Accounts.
- Select Automatically sync data and turn it off.
Summary: Disabling auto-sync saves battery but requires manual syncing to keep your account data up-to-date.
Update Apps Regularly
Apps optimized for the latest software consume less power. Regular updates can lead to improved battery life.
- Launch the Google Play Store app.
- Tap on your profile icon.
- Select Manage apps & device.
- Tap on Updates available and then Update all.
Summary: Regular app updates can enhance battery life. Ensure consistent updates for optimal performance.
Reduce Location Requests
Many apps using Google Play Services request location updates, which can quickly drain the battery.
- Go to Settings.
- Tap Location.
- Choose App permissions.
- Set app location permissions to “Allowed only while in use” or “Deny” where appropriate.
Summary: Modifying location settings conserves battery life but may impact apps that rely on precise location data.
Use Battery Saver Mode
Battery saver mode can help reduce Google Play Services’ battery usage by limiting background processes.
- Open Settings.
- Scroll down to Battery.
- Tap on Battery Saver and turn it on.
Summary: Battery saver mode extends battery life by restricting functionality, which could affect real-time app performance.
Turn Off Google Location History
Disabling Google Location History can save battery by preventing Google Play Services from logging your locations.
- Go to Settings.
- Select Location.
- Tap Google Location History and switch it off.
Summary: Turning off location history saves battery, though it may decrease the personalization of some services.
Factory Reset
As a last resort, a factory reset can resolve hidden issues that cause battery drain but will erase all data on the device.
- Backup important data.
- Go to Settings.
- Scroll to System.
- Tap Reset options and choose Erase all data (factory reset).
- Confirm by following the on-screen instructions.
Summary: Factory resetting can dramatically improve battery life but requires the reinstallation of apps and recovery of backed-up data.
Check for System Updates
Operating system updates can bring enhancements that improve battery life, including updates to Google Play Services.
- Open Settings.
- Scroll to System.
- Tap System update to check for updates and Download and install if available.
Summary: System updates can boost battery performance, though they can be sizable downloads that take time to install.
Conclusion
In summary, optimizing Google Play Services to prevent battery drain on your Android device is a multifaceted process that ranges from simple updates to system-wide changes. By taking the steps outlined above, you can enhance your device’s battery life and overall experience. Each solution might have different impacts on your device performance, but together, they can significantly increase the time between charges. Remember that technology is a balancing act; as you improve battery life, you might sacrifice some convenience.
FAQs
Q: Will restricting background data affect my notifications?
A: Yes, restricting background data can delay notifications for some apps.
Q: Is it safe to turn off Google Play Services completely?
A: No, Google Play Services is integral to the functioning of many apps and services on your Android device. Disabling it can lead to various issues.
Q: What should I do if none of these solutions improve my battery life?
A: If you’ve tried all these tips and your battery life hasn’t improved, it may be time to consider having your battery checked or replaced by a professional.