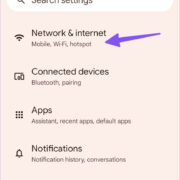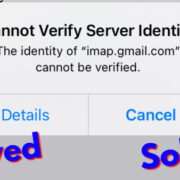In the world of Windows, navigating through your files and folders is a daily ritual. To make this task easier, let’s explore the various ways you can list and manage your files, akin to the ‘ls’ command in Linux. Even without a technical background, you’ll find that using some simple commands and tools can vastly improve your efficiency when working with files on your Windows system.

Using ‘dir’ Command in Command Prompt
The Command Prompt in Windows is a powerful tool that allows you to perform a wide range of tasks using commands. Similar to the ‘ls’ command in Linux, the ‘dir’ command in Windows lists the contents of a directory.
Detailed Steps:
- Press
Windows key+R, typecmd, and pressEnterto open the Command Prompt. - To list the files in your current directory, type
dirand pressEnter. - If you want to list files in a specific directory, type
dirfollowed by the path of the directory (e.g.,dir C:UsersYourNameDocuments) and pressEnter.
Summary
The ‘dir’ command is straightforward and provides you with a list of all files and directories. On the downside, it may show too much information which can be overwhelming for some users.
Using File Explorer
File Explorer offers a graphical user interface to manage your files, making it an excellent tool for those who prefer not to use the command line.
Detailed Steps:
- Open File Explorer by clicking on its icon on the taskbar or by pressing
Windows key+E. - Navigate through your drives and folders using the navigation pane on the left.
- As you click on a folder, the contents will be displayed on the right.
Summary
File Explorer is user-friendly and intuitive. However, it might not offer the same level of detail as a command-line tool when listing file properties.
Using PowerShell’s ‘Get-ChildItem’
PowerShell is a more advanced version of the Command Prompt and provides the ‘Get-ChildItem’ command for listing directory contents.
Detailed Steps:
- Press
Windows key+Xand select “Windows PowerShell” from the menu. - In PowerShell, type
Get-ChildItemand pressEnterto list files and directories in the current folder. - To list contents in a specific directory, type
Get-ChildItem -Pathfollowed by the directory path.
Summary
PowerShell’s ‘Get-ChildItem’ is a powerful tool with more options than ‘dir’, but it can be more complex for beginners.
Sorting Files with ‘dir’
You can sort files by different attributes using the ‘dir’ command, such as by name, date, and size.
Detailed Steps:
- Open Command Prompt (refer to the first solution).
- To sort files by name in ascending order, type
dir /on. - To sort by size in descending order, type
dir /os.
Summary
Sorting files helps you organize your data. However, remembering different switches for sorting can be a minor inconvenience.
Using ‘tree’ Command for Directory Structure
The ‘tree’ command visualizes folder structures, which makes understanding the hierarchy easier.
Detailed Steps:
- Open Command Prompt (refer to the first solution).
- Type
treeand pressEnterto see the structure of your current directory. - To see the structure of a specific directory, type
treefollowed by the directory path.
Summary
The ‘tree’ command is excellent for visual learners. Its limitation is that it does not show individual file details.
Searching for Files with ‘dir’
Searching for specific files is made easy with the ‘dir’ command in Command Prompt.
Detailed Steps:
- Open Command Prompt.
- To search for files, type
dirfollowed by the search criterion (e.g.,dir *.txtto find all text files).
Summary
The search function is potent for finding specific files quickly. However, it might not be the best at handling complex queries.
Customizing ‘dir’ Output
Customizing the ‘dir’ output to show only the details you need makes the data easier to read.
Detailed Steps:
- Open Command Prompt.
- To customize, use the
/bswitch for a bare format (e.g.,dir /b).
Summary
Customized listings provide clarity, but the required commands and switches must be remembered.
Using Third-Party Tools
Third-party file explorers and managers offer additional features and interfaces for managing files.
Detailed Steps:
- Download and install a third-party file manager (like Total Commander).
- Use the program’s interface to navigate and manage your files.
Summary
These tools provide additional features but involve learning new software and can come with a cost.
File Listings with ‘Attrib’ Command
The ‘Attrib’ command displays the attributes of files, which can tell you more about file properties.
Detailed Steps:
- Open Command Prompt.
- Type
attriband pressEnterto view the attributes of files in the current directory.
Summary
The ‘attrib’ command is useful for seeing file attributes, and while informative, it’s not commonly used for general file listings.
Scripts and Batch Files
Automating tasks using batch files can save time when consistently performing the same actions.
Detailed Steps:
- Open Notepad and type your commands (e.g.,
dir C: /b > C:filelist.txtto export a file list to a text file). - Save the file with the
.batextension and run it by double-clicking.
Summary
Scripts and batch files offer automation, but require some basic scripting knowledge to create.
Conclusion
Whether you prefer the simplicity of the Command Prompt or the user-friendly nature of GUI-based methods like File Explorer, you now have multiple avenues to manage and list your files in Windows, tailored to fit your comfort level.
FAQs
Q: Can I list hidden files in Windows?
A: Yes, you can list hidden files in Command Prompt by using the dir /ah command, or by changing the view settings in File Explorer to show hidden items.
Q: Is there a way to get more detailed file information in the Command Prompt?
A: Absolutely, you can use the dir /q command to display the owner of the files or dir /v for more detailed information.
Q: Can I use wildcards in Command Prompt to find specific file types?
A: Yes, wildcards like * (asterisk) and ? (question mark) can be used to search for files. For example, dir *.docx will list all Word documents in the current directory.