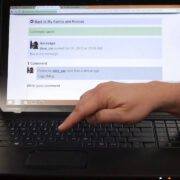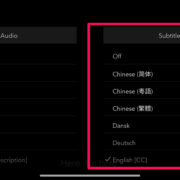Apple Watches are fantastic tools for keeping connected on the go, and one of their features, ‘Find My’, helps you locate your watch if it’s lost. But there may be times when you want or need to turn this feature off, whether for privacy reasons, while troubleshooting, or when preparing to sell your device. Doing so involves a few steps on your Watch or paired iPhone, but don’t worry, you don’t need to be a tech expert. I’ll guide you through the process, ensuring that disabling ‘Find My’ is as easy as checking the time on your wrist.

Unpairing Your Apple Watch
This method not only turns off ‘Find My’ but also erases all content and settings from your Apple Watch, making it an ideal option if you’re looking to sell your device or give it to someone else.
Detailed Steps
- Keep Your Devices Close: Start by making sure that your Apple Watch and iPhone are close together as this process requires Bluetooth connectivity.
- Open the Apple Watch App: On your iPhone, navigate to the Watch app, indicated by an icon showing an Apple Watch side profile.
- Access the ‘My Watch’ Tab: Tap on the ‘My Watch’ tab at the bottom of the screen to view your watch and its settings.
- Tap ‘All Watches’: In the top left corner, you’ll see ‘All Watches’. Tap here to see a list of watches paired with your phone.
- Information Button: Next to the watch you want to unpair, you’ll see an ‘i’ information button. Tap it to proceed.
- Unpair Apple Watch: You’ll now see the option to ‘Unpair Apple Watch’. Tap this, and confirm your choice if prompted.
- Enter Apple ID if Required: If asked, enter your Apple ID password to disable Activation Lock. This also turns off ‘Find My’.
- Wait for the Process to Complete: Keep the devices close together, and wait for the unpairing to finish. Your Watch will reset, and ‘Find My’ will be disabled.
Summary
Unpairing is effective and straightforward, completely removing your personal information from the Watch, which is great for privacy. The downside is that you’ll need to set up the Watch from scratch if you decide to use it again.
Via the Apple Watch
For times when you have just the watch on hand, you can still disable ‘Find My’ directly from the watchOS settings.
Detailed Steps
- Open Settings on Your Apple Watch: Press the Digital Crown to access the home screen, then tap on the Settings icon.
- Tap on ‘General’: Scroll and find the option for ‘General’, then tap to select it.
- Choose ‘Reset’: At the bottom of the General settings, you’ll find and need to tap on ‘Reset’.
- Erase All Content and Settings: Tap on ‘Erase All Content and Settings’. Depending on your Apple Watch model, you might need to scroll down to find this option.
- Confirm the Reset: You’ll be asked to confirm that you want to erase all data. Doing this will disable ‘Find My’ as part of the process. If your watch has a passcode, you’ll be prompted to enter it.
- Wait for Completion: The reset process will take some time. Once it’s finished, ‘Find My’ will be turned off along with the erasure of other data.
Summary
Turning ‘Find My’ off directly on the Apple Watch is convenient if you don’t have your iPhone handy. Like unpairing, this step will remove all your personal data, which cannot be recovered directly, but ensures privacy and security.
Disable Using the ‘Find My’ App
Sometimes, you might want to disable ‘Find My’ without erasing all your data. You can do this through the ‘Find My’ app on your iPhone.
Detailed Steps
- Open ‘Find My’ App: On your iPhone, find and tap the ‘Find My’ app icon.
- Select Devices Tab: At the bottom of the app, select the ‘Devices’ tab to see your Apple Watch listed.
- Choose Your Apple Watch: Find your Apple Watch in the list and tap it to open its details.
- Turn Off ‘Find My Apple Watch’: Scroll down and select ‘Turn Off Find My Apple Watch’. Confirm this action when prompted.
- Enter Your Apple ID if Asked: If prompted, enter your Apple ID password to confirm the action and thus disable ‘Find My’ for your Apple Watch.
Summary
Using the ‘Find My’ app to disable the feature is quick and non-destructive, meaning your data remains intact on the Watch. However, turning it off this way does mean that if the Watch is misplaced, the ‘Find My’ service will not be able to locate it.
Through iCloud.com
If your iPhone isn’t available, you can still turn off ‘Find My’ for your Apple Watch using iCloud.com on any web browser.
Detailed Steps
- Visit iCloud.com: Open your preferred web browser and navigate to iCloud.com. You’ll need an internet connection for this step.
- Sign In: Enter your Apple ID credentials to log in to your iCloud account linked with your Apple Watch.
- Access Find iPhone: Once signed in, click on ‘Find iPhone’. This will open the Find My iPhone web interface.
- Select Your Apple Watch: At the top of the page, you’ll see ‘All Devices’. Click this, then select your Apple Watch from the drop-down list.
- Erase Apple Watch: Click on ‘Erase Apple Watch’ to remotely wipe your Watch’s data, which also disables ‘Find My’.
- Follow the on-screen instructions: You’ll be asked to confirm your decision and may need to enter your password again. Once confirmed, the erasure and disabling of ‘Find My’ will commence.
Summary
Using iCloud.com is a versatile option that can be accessed from any device with internet connectivity. The main drawback is that the procedure will delete your personal information and settings from your Apple Watch.
Turn Off Sharing Location
This method does not disable ‘Find My’ entirely but stops sharing your location with friends and family if you’re only looking to enhance your privacy temporarily.
Detailed Steps
- Launch the ‘Find My’ App: On your iPhone, open the ‘Find My’ app.
- Select the ‘Me’ tab: At the bottom of the screen, tap the ‘Me’ tab.
- Disable ‘Share My Location’: Switch off ‘Share My Location’. This will stop sharing your location via ‘Find My’, but the feature will remain active.
Summary
Turning off the ‘Share My Location’ stops others from tracking your whereabouts through ‘Find My’, offering a quick privacy solution without disabling the entire service or erasing any data.
WatchOS Update
Sometimes, ‘Find My’ can experience glitches, and keeping your Apple Watch’s software up-to-date can solve such issues.
Detailed Steps
- Open the Watch App: On your paired iPhone, launch the Apple Watch app.
- Tap ‘General’: In the app, go to the ‘General’ section.
- Select ‘Software Update’: Tap on ‘Software Update’ to check for any available updates for watchOS.
- Update if Available: If there’s an update, tap ‘Download and Install’ to update your Watch. This can improve ‘Find My’ functionality.
Summary
Updating your watchOS ensures the ‘Find My’ feature operates correctly and can fix various bugs. It doesn’t disable ‘Find My,’ but it can enhance its performance and your overall user experience.
Check Your Network Connection
A poor or unstable network connection might hinder the ‘Find My’ feature’s performance, so it’s essential to ensure you’re connected properly.
Detailed Steps
- Ensure Wi-Fi is Enabled: On your Apple Watch, go to Settings and check if Wi-Fi is turned on.
- Check Connection on iPhone: Make sure your iPhone is connected to a stable Wi-Fi or cellular network.
- Restart Wi-Fi if Necessary: Sometimes, turning Wi-Fi off and then back on can resolve connectivity issues.
Summary
Ensuring a stable network connection is basic but crucial for the smooth operation of ‘Find My’. It doesn’t disable the service but might help if you’re experiencing issues with tracking your Watch.
Restart Your Devices
Like any technology, sometimes a simple restart can resolve issues you may have with ‘Find My’.
Detailed Steps
- Restart Apple Watch: Press and hold the side button, then drag the ‘Power Off’ slider. To turn it back on, press and hold the side button again until you see the Apple logo.
- Restart iPhone: Similarly, turn off your paired iPhone and then turn it back on using the side button.
Summary
Restarting devices can often fix minor software glitches, potentially improving ‘Find My’ functionality without the need to disable it.
Factory Reset Your Apple Watch
A factory reset can be a last resort if you’re experiencing persistent issues with ‘Find My’ and is effectively a way to start afresh with your Watch settings.
Detailed Steps
- Backup Important Data: Before you proceed, ensure you backup any important data from your Apple Watch.
- Open Settings on Your Apple Watch: Go into the Settings app on your Apple Watch.
- Select ‘General’ and then ‘Reset’: Navigate to ‘General’ and scroll down to ‘Reset’.
- Choose ‘Erase All Content and Settings’: Tap ‘Erase All Content and Settings’ to reset your Watch to factory settings.
Summary
Factory resetting will disable ‘Find My’ because it removes your personal information and unlinks the Watch from your devices. Be sure to backup any important data beforehand, as this process is irreversible.
Secure Your Apple ID
Keeping your Apple ID secure is critical as it’s integral to ‘Find My’ and other services. Regularly update your password and enable two-factor authentication for added security.
Detailed Steps
- Change Apple ID Password: Consider changing your Apple ID password periodically through the Apple ID website or your device settings.
- Enable Two-Factor Authentication: Go to your Apple ID account page and follow the prompts to add two-factor authentication if it’s not already active.
Summary
While these steps don’t deactivate ‘Find My’, they help protect your account, which ‘Find My’ relies on to function. Security is essential for peace of mind.
Conclusion
Turning off the ‘Find My’ feature on your Apple Watch can be necessary for various reasons. Whether you’re troubleshooting, prioritizing privacy, or preparing to transfer ownership of your watch, following the correct procedures ensures that your personal data remains secure and the process is as smooth as possible. By now, you should have a clearer understanding of how to approach this task with several methods at your disposal, each with its own benefits and potential drawbacks. Remember, when dealing with technology, sometimes the simplest solutions are the most effective.
FAQs
Q: Will I lose all my data if I turn off ‘Find My Apple Watch’?
A: If you opt to disable ‘Find My Apple Watch’ via unpairing or a factory reset, you will lose your data. However, if you use the ‘Find My’ app or iCloud.com just to turn off ‘Find My’, your data will remain intact.
Q: Can I still track my Apple Watch if ‘Find My’ is off but the watch is connected to my iPhone?
A: No, if ‘Find My’ is turned off, you cannot track your Watch’s location, even if it is connected to your iPhone.
Q: What should I do if I can’t remember my Apple ID password when trying to disable ‘Find My Apple Watch’?
A: If you forget your Apple ID password, you can reset it by going to iforgot.apple.com or using the ‘Forgot Apple ID or password?’ feature in your device settings.