In an age where digital convenience is paramount, the Safari browser on your iPhone and iPad can safely store your credit card information, lending ease to online shopping and transactions. Accessing this data, however, might seem daunting for those not familiar with the depths of iOS settings. If you’ve ever wondered about managing your stored credit card numbers in Safari, this guide will walk you through the nooks and crannies of your device’s features, providing you with a clear and comprehensive understanding of how to view your saved information securely.
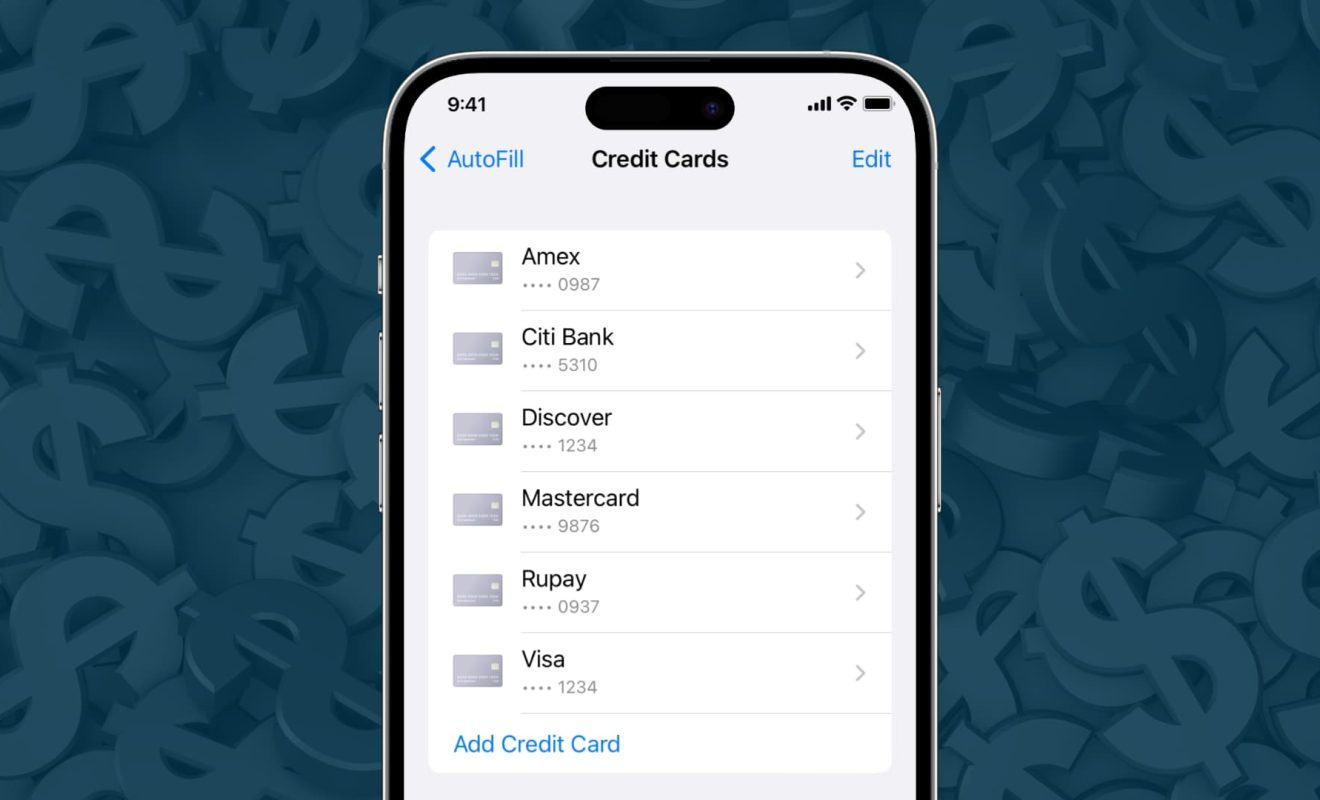
Accessing Safari’s AutoFill Settings
The first place to start when looking to view your saved credit card information is the AutoFill settings in Safari. This allows Safari to fill in web forms with your personal information, including credit card numbers, with your permission.
- Open your iPhone or iPad settings: Tap on the ‘Settings’ icon, typically found on your home screen or in your device’s app library.
- Scroll down and select ‘Safari’: Once you are in settings, you’ll need to scroll down until you see the option for ‘Safari’ and tap on it.
- Tap on ‘AutoFill’: Within the Safari settings, you’ll find the ‘AutoFill’ option. Click on this to access the AutoFill settings.
Summary
Enabling AutoFill makes online purchasing faster and more efficient by reducing the time spent typing out credit card details. However, you should be cautious with these settings, especially if your device is shared with others or is not secured with a passcode or biometric authentication, as it could lead to unauthorized access to your credit card details.
Viewing Saved Credit Card Information
After entering the AutoFill settings, a protected area of your phone stores your credit card information.
- Within the AutoFill settings, tap ‘Saved Credit Cards’: Here, you’ll see a list of credit cards that you’ve added to Safari.
- Authenticate with Touch ID, Face ID, or your passcode: To ensure security, your device will ask for verification to proceed. This could be a fingerprint, facial recognition, or a passcode.
- View your saved credit card list: After authentication, you’ll be presented with your saved credit card list, where you can view the last four digits and the card’s expiry date.
Summary
This secure method guards against unauthorized access, but remember, storing your credit card information on any device carries inherent risks, like potential access by malicious software or if your device is lost or stolen.
Adding a New Credit Card Manually
If you need to add credit card information to your Safari AutoFill settings, it is straightforward.
- Go to ‘Saved Credit Cards’ and tap ‘Add Credit Card’: This can be found at the top right of the ‘Saved Credit Cards’ screen.
- Enter your credit card information manually or use your camera: Fill in the required fields by typing, or use your device’s camera to capture the card details automatically.
Summary
Adding credit card information is simple and extends the convenience to your online purchases. However, always ensure you’re in a secure environment when adding such sensitive data.
Ensuring the Security of Your Financial Data
Security should be front and center when dealing with financial information.
- Regularly update your device: Keeping the iOS up-to-date ensures you have the latest security patches.
- Use a strong passcode or biometric lock: Always use a complex passcode, Touch ID, or Face ID to lock your device.
Summary
While these actions help protect your data, no system is infallible. Be vigilant and monitor your credit card statements regularly for any unauthorized transactions.
Removing a Credit Card from Safari
Sometimes you need to remove a credit card from Safari’s AutoFill list, perhaps because it has expired or been canceled.
- Select the card you wish to remove: In ‘Saved Credit Cards,’ tap on the specific card.
- Tap ‘Edit’: You’ll find this option in the top right corner.
- Scroll down and tap ‘Delete Credit Card’: This will remove the card from Safari.
Summary
Removing old or unused cards can help minimize risk, but be careful to ensure you’re only deleting information no longer needed.
Managing Credit Card Information Across Devices with iCloud
With iCloud, your credit card information can be synced across all your Apple devices.
- Ensure iCloud Keychain is turned on: Go to Settings, tap your name, go to ‘iCloud’ and then ‘Keychain’, and make sure the ‘iCloud Keychain’ switch is on.
- Check your Safari settings: Ensure Safari’s AutoFill settings are configured to access credit card information from the iCloud Keychain.
Summary
Syncing with iCloud offers convenience, but also means that if one device is compromised, others may be at risk as well. Always secure every device with a strong passcode or biometric lock.
To prevent others from using your credit card info without permission, Safari requires authentication before the information is auto-filled.
- Utilize Touch ID or Face ID: Make sure these features are enabled for added security. You can find these settings in ‘Settings’ under ‘Touch ID & Passcode’ or ‘Face ID & Passcode’.
- Never share your passcode: Keep your device passcodes private and complex.
Summary
These measures significantly increase security, but no method is entirely foolproof, so continuous vigilance is crucial.
Troubleshooting Credit Card Autofill Issues
If your card details aren’t auto-filling as expected, there are a few things to check.
- Ensure AutoFill is enabled in Settings: Go to ‘Settings’, then ‘Safari’, and ensure the AutoFill settings are correctly set.
- Review individual website settings: Some websites have their own settings that could override Safari’s AutoFill.
Summary
While troubleshooting can resolve most issues, if problems persist, contacting Apple Support is advisable for personalized assistance.
Educating Yourself on Safari’s Privacy Features
Understanding the built-in privacy features of Safari can help you manage your credit card information safely.
- Review the Safari privacy settings: These can be found in ‘Settings’ under ‘Safari’.
- Read Apple’s Privacy Policy: It’s important to understand how Apple uses your data.
Summary
Familiarizing yourself with privacy features and practices is empowering and essential to safeguarding your personal information.
Creating Stronger Credit Card Security Habits
- Regularly check for updates: Keep your iOS device updated to the latest version.
- Be cautious on public Wi-Fi: Avoid accessing sensitive information on unsecured networks.
Summary
These habits are simple to implement and can drastically improve the security of your financial information.
Backing Up Your Device
Regular back-ups are essential to prevent the loss of important data including credit card information.
- Back up using iCloud: Go to ‘Settings’, tap your name, then ‘iCloud’, and ‘iCloud Backup’ to ensure it’s on.
- Back up using a computer: Connect your device to a computer and use iTunes or Finder to create a backup.
Summary
Backing up allows for the recovery of your data in case of device loss or failure, but be aware that it can also potentially create another source of data for hackers to target.
In conclusion, while viewing saved credit card numbers in Safari on your iPhone and iPad is a process designed with convenience in mind, it is paramount to maintain a strong awareness of the security implications involved. Employ all available options to protect your financial information and stay informed about the features and settings of your device. Regularly update your iOS, use strong authentication methods, and be vigilant when on public networks. By following the steps and tips provided, you can manage your credit card information with confidence.
FAQs
-
Is it safe to save credit card information on Safari?
It is generally safe to save credit card information on Safari, as long as you ensure your device is always updated, locked with a strong passcode or biometric lock, and you are vigilant about monitoring for unauthorized transactions. -
How does Safari protect my credit card information?
Safari utilizes a variety of security measures, including encryption, requiring authentication (such as a passcode, Touch ID, or Face ID) to access saved credit card information, and offering private browsing modes to protect your information from unauthorized access. -
What should I do if my iPhone or iPad is lost or stolen?
Immediately use the Find My app from another device to put it in Lost Mode, which will lock your device, and potentially erase it remotely if necessary. Also, contact your credit card companies to inform them about the potential for unauthorized access to your cards.









