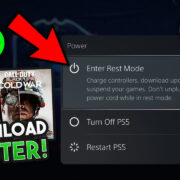Apple Watches are well known for their plethora of features, designed to make life easier and help us stay on top of our health and daily activities. One such feature is the “Time to Stand” notification — a reminder for users to get up and move around for a minute each hour, promoting better health and circulation. However, for various reasons, you might want to turn off these reminders. Perhaps you’re in a long meeting, have a different routine, or simply need less frequent prompts. Whatever your reason, disabling these notifications is a straightforward process, and this guide is here to help you navigate it with ease.
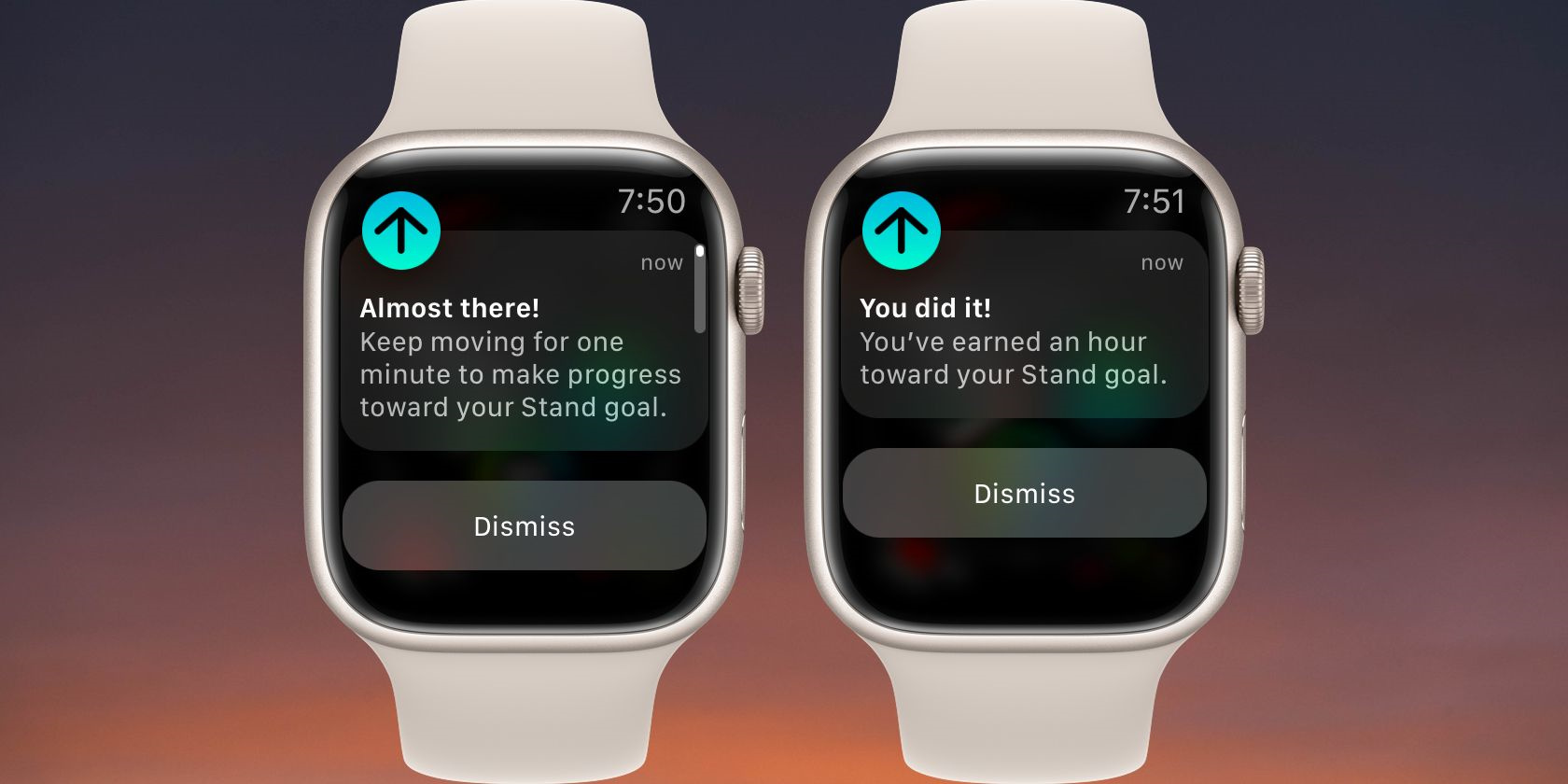
Disable from the Watch
To turn off the “Time to Stand” reminders directly from your Apple Watch, follow these simple steps:
1. Open the Activity app (which looks like three rings) on your Apple Watch.
2. Scroll down using the Digital Crown or your finger until you see the “Change Goals” option.
3. Tap on “Change Goals” and continue to scroll through your Activity goals until you reach the “Stand” goal.
4. Reduce the “Stand” goal to zero.
5. Confirm your new settings when prompted.
By reducing the Stand goal to zero, you won’t receive those reminders to stand each hour.
Through the iPhone Watch App
Some users prefer managing their watch settings through their iPhones, and here’s how to do it:
1. Open the Watch app on your paired iPhone.
2. Scroll and tap on the “Activity” app.
3. Find the “Time to Stand” reminders setting.
4. Turn off the “Time to Stand” reminders by toggling the switch.
This method offers a convenient way to manage your notifications from a device you might already be using frequently throughout the day.
Mute Notifications Only in Work Hours
Your schedule might only require silencing notifications during work hours:
1. On the Apple Watch, press the Digital Crown to view all apps.
2. Select the Settings app (gears icon).
3. Go into “Do Not Disturb.”
4. Set up “Do Not Disturb” schedule as per your work hours.
This won’t disable the Time to Stand notifications but silences them during set hours.
Utilize Theater Mode
Theater Mode is handy for a temporary reprieve from all notifications:
1. Swipe up on your Apple Watch face to bring up the Control Center.
2. Tap on the “Theater Mode” button which looks like two classic comedy/tragedy masks.
Remember, you’ll have to deactivate Theatre Mode to resume notifications again.
Reduce Motion
Reducing motion can minimize the distractions without turning off notifications:
1. Access the Settings app on your Apple Watch.
2. Tap on “Accessibility.”
3. Select “Reduce Motion” and toggle it on.
This changes the behavior of notifications slightly, making them less obtrusive.
Focus Modes
Focus Modes like “Fitness Focus” can manage which notifications appear while exercising:
1. Open the Watch app on your iPhone.
2. Tap on “Focus” and select “Fitness Focus.”
3. Adjust settings to not allow Time to Stand notifications during workouts.
Apple Watch for Sleep Tracking
If using your watch for sleep tracking, configure it to not disturb you:
1. Open the Sleep app on your Apple Watch.
2. Scroll down to “Options” and tap on it.
3. Disable ‘Wake Up Alarm’ to prevent it from disturbing your sleep.
While this doesn’t directly affect Time to Stand notifications, it ensures a better sleep experience.
Adjust Notification Privacy
Adjusting notification privacy can indirectly affect how you perceive the Time to Stand alerts:
1. On your Watch, open Settings.
2. Tap on “Notifications.”
3. Switch “Notification Privacy” on.
This requires you to tap the watch to see the notification, which might make it less pressing to respond to immediately.
Use Schooltime
Schooltime limits notifications and is perfect for hours of undisturbed focus:
1. Go to the Watch app on your iPhone.
2. Tap on “Schooltime” in the “Focus” section.
3. Set a schedule or manually enable it from the Control Center on the watch.
Customize Workouts
Customize your workout settings to avoid stand notifications during exercise:
1. On the Apple Watch, start a workout.
2. Swipe right and tap on the ‘…’ button.
3. Choose ‘Do Not Disturb’ or ‘Silence Notifications.’
Summary
Turning off Time to Stand notifications on your Apple Watch can provide peace without losing the benefits of other functionalities. While there are no significant downsides to disabling these reminders, remember that they are designed for your well-being, encouraging regular movement. Choose the method that best fits your lifestyle and preferences.
Conclusion
Whether you’re in a professional setting, enjoying a movie, or simply prefer not to have hourly stand reminders, an Apple Watch offers the flexibility to suit your preferences. We’ve explored various methods to disable or manage these notifications, ensuring your smartwatch remains a helpful assistant rather than a source of interruption. Your Apple Watch is designed to adapt to you and your needs, including when to stand and when to stay focused on the task at hand.
FAQs
-
Will turning off Time to Stand notifications affect my other Activity goals?
No, other Activity goals and notifications will remain unaffected. -
Can I set my Apple Watch to automatically silence Time to Stand notifications at certain times?
While you can’t set automatic timing for specifically the Time to Stand notifications, you can schedule “Do Not Disturb” or “Schooltime” modes to silence notifications during your preferred times. -
Can I turn Time to Stand reminders back on easily?
Yes, you can re-enable the Time to Stand notifications by reversing the process through your Apple Watch or the Watch app on your iPhone.