Chromebooks have quickly become a popular choice for their simplicity and ease of use, especially for those who rely heavily on Google’s suite of products. One frequent task that can be perplexing for new users is managing the keyboard, particularly when it comes to activating features like Caps Lock, which differs from typical Windows or Mac computers. This guide aims to demystify this process, ensuring that you can confidently capitalize letters when necessary, whether you’re typing an email or writing a document.
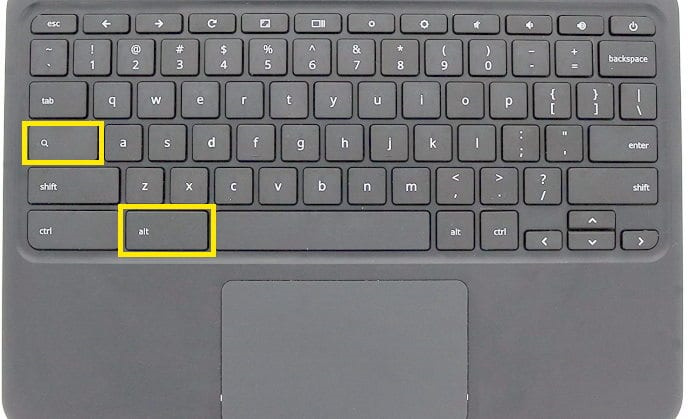
Using the Keyboard Shortcut
Unlike traditional keyboards that have a dedicated Caps Lock key, Chromebooks require a specific key combination to activate this function. This can throw off new users, but once you know the shortcut, it’s just as quick.
Detailed Steps:
- Locate the ‘Launcher’ key on your Chromebook keyboard. This key might show a magnifying glass icon and is typically found in the row of keys above the number row, where function keys would be on other laptops.
- To enable Caps Lock, press and hold down the ‘Alt’ key, and while doing so, press the ‘Launcher’ key.
- To confirm that Caps Lock is on, look for an indicator at the bottom of your screen or on your keyboard (this varies by model).
- To disable Caps Lock, simply press the ‘Launcher’ key once more.
Summary:
The keyboard shortcut provides a quick and effective method for toggling Caps Lock on and off. The lack of a dedicated key means there’s a slight learning curve, but it also frees up keyboard space and reduces the chances of accidentally activating Caps Lock.
Accessing Caps Lock Through Settings
For those who prefer a more visual approach, Chromebook settings offer an alternative method to activate Caps Lock.
Detailed Steps:
- Click on the time displayed in the bottom right corner of your screen to open the quick settings panel.
- Select the ‘Settings’ gear icon to enter the main settings.
- In the settings menu, click on ‘Device’ followed by ‘Keyboard.’
- Here, you will see an option to change the behavior of the ‘Launcher’ key. You can set it to act as a Caps Lock key.
- After adjusting the settings, use the ‘Launcher’ key as you would use a traditional Caps Lock key.
Summary:
Altering the behavior of the Launcher key to function as a Caps Lock key through settings can be advantageous for users seeking a more traditional keyboard feel. However, this might take a little more time to set up and will require learning how to navigate Chromebook settings.







