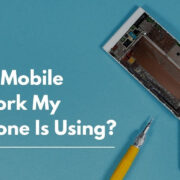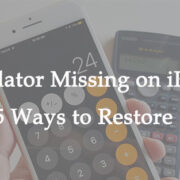In our digitally connected world, your smartphone’s microphone is crucial for a multitude of tasks, from making calls to utilizing voice assistant features. However, there might be times when you find that your microphone isn’t working as expected on your Android phone, or you’re unsure how to enable or manage its settings. Whether it’s for video conferencing, voice memos, or simply to ensure that you can be heard in a call, having your microphone turned on and functioning properly is essential.
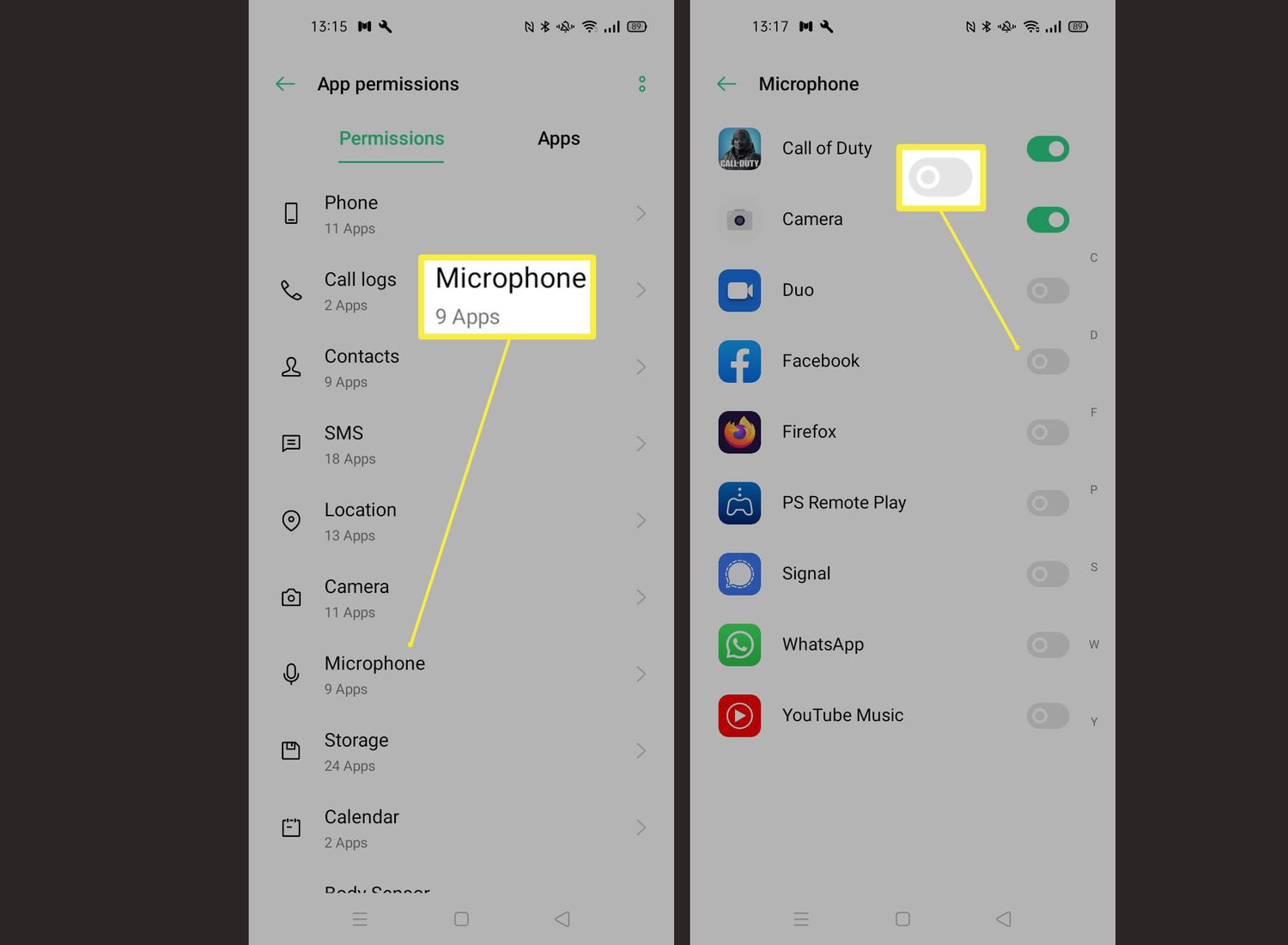
Granting App Permissions
Many times, the microphone on an Android phone needs to be enabled individually for different apps. If you can’t seem to get the microphone to work for a specific application, adjusting the app permissions might just be the fix you require.
Steps:
- Open the “Settings” app on your Android phone.
- Scroll down and tap on “Apps” or “Application Manager” depending on your device.
- Find and select the app that you’re having trouble with from the list.
- Tap on “Permissions” or simply look for any permissions settings within the app’s settings page.
- Make sure that the “Microphone” permission is switched on.
Summary:
Allowing app permissions is a fairly straightforward process that can solve most microphone-related issues with specific apps. It maintains your privacy by giving you control over which apps have access to your microphone. The downside is that you have to manually enable these permissions for new apps or after an app update.
Accessing System-Wide Settings
At times, the microphone might be disabled or restricted through your phone’s system settings, which affects all applications. Checking these settings is a good general check-up.
Steps:
- Open the “Settings” app.
- Tap on “Privacy” or “Permissions,” depending on the configuration of your operating system.
- Look for and select “Microphone.”
- Ensure that the general toggle for microphone access is enabled.
Summary:
System-wide access can solve microphone issues across all apps, but if turned off accidentally, it could result in no app being able to use the microphone. This is an all-encompassing solution, and it’s both its biggest benefit and potential downside.
Checking Sound Settings
Sometimes, microphone problems aren’t just about whether it’s turned on or off but also how it’s set up. Checking the sound settings can help ensure that the microphone volume levels are appropriate.
Steps:
- Open the “Settings” app.
- Tap “Sound & Vibration” or a similarly named option like “Sound & Notification.”
- Scroll to “Advanced” or “Additional Settings” and find “Microphone” or “Voice Input” settings if available.
- Adjust the microphone sensitivity or volume if these options are available to you.
Summary:
Altering sound settings can enhance the functionality of your microphone, making sure you are heard loud and clear. However, in some Android versions or models, these settings might not be as detailed or even available.
Restarting the Device
Restarting an Android phone can fix a plethora of small glitches or temporary software problems that might be affecting the microphone’s performance.
Steps:
- Press and hold the power button on your Android phone.
- Tap “Restart” or “Reboot” if that option appears. If not, power the device off, wait a few seconds, and turn it back on.
Summary:
Restarting is a quick and non-invasive solution that can resolve unexplained issues with little effort. However, it might not fix deep-rooted software problems.
Disabling Bluetooth
If Bluetooth is turned on, your phone’s microphone might be inactive because the phone could be routing audio through a connected Bluetooth device like a headset or speaker.
Steps:
- Open the “Settings” app.
- Tap on “Connected Devices” or “Bluetooth.”
- Disable Bluetooth by toggling the switch to the off position.
Summary:
This is helpful when troubleshooting conflicts between audio input devices, but remember that your wireless peripherals will also be disconnected.
Clearing App Cache
Cache data aims to speed up app performance but can sometimes cause issues like affecting the microphone’s functionality.
Steps:
- Open the “Settings” app.
- Tap on “Apps” or "Application Manager.”
- Select the problematic app.
- Tap on “Storage.”
- Choose “Clear Cache.”
Summary:
Clearing the cache refreshes app performance and can clear minor bugs. Nevertheless, this will remove temporary data and might log you out of the app or reset its state.
Updating the Operating System
Ensuring your Android system is up to date is key, as updates often contain bug fixes that can resolve microphone issues.
Steps:
- Open the “Settings” app.
- Scroll down and tap on “System.”
- Tap on “Advanced” and select “System Update.”
- If an update is available, follow the instructions to install it.
Summary:
Operating system updates provide the latest features and bug fixes, including potential improvements to the microphone functionality. The downside could be the time it takes to download and install updates.
Safe Mode
Starting your phone in Safe mode can help determine if a third-party app is causing microphone issues.
Steps:
- Press and hold the power button.
- Touch and hold the “Power Off” option.
- When prompted, tap “OK” to reboot to Safe Mode.
Summary:
Safe mode disables third-party apps, which can help identify the problem’s source, but it also limits your phone’s functionality until normal mode is restored.
Factory Reset
As a last resort, resetting your phone to factory settings can solve persistent problems, though it will erase all data on the device.
Steps:
- Backup your data.
- Open “Settings.”
- Tap on “System,” “Reset Options,” then “Erase All Data (Factory Reset).”
Summary:
A factory reset may fix stubborn issues but at the cost of erasing all personal data, which requires you to set up your phone as new.
Consulting Manufacturer’s Help
If all else fails, consulting your phone’s user manual or reaching out to the manufacturer’s customer support can offer model-specific advice.
Steps:
- Locate the user manual or support contact details.
- Follow the provided instructions or reach out with your issue.
Summary:
Manufacturer support can offer tailored solutions but may sometimes be time-consuming or lead to recommendations for repairs or replacements.
In conclusion, enabling the microphone on your Android phone may seem daunting, but by following these detailed solutions, you’ll likely resolve any issues you encounter. These troubleshooting steps address a broad spectrum of potential problems, from simple permissions and settings adjustments to more advanced operating system updates and resets. Remember to start with less invasive measures and work your way up to the more drastic solutions. Staying patient and systematic in your approach can save you time and possibly the expense of professional repairs. With your microphone issue resolved, you can confidently return to using your phone for all its intended purposes.
FAQs
1. How can I test if my microphone is working after trying these solutions?
To test your microphone, you can use the voice recorder app that comes installed on most Android phones or make a phone call to a friend and ask if they can hear you clearly.
2. Why might an app not have permission to use the microphone even after I’ve allowed it in the settings?
An app might need permission to use the microphone each time it updates. Additionally, certain restrictions like parental controls or work profiles could limit permissions.
3. Will a factory reset definitely fix my microphone issues?
A factory reset can fix issues caused by software problems, but if the microphone’s hardware is damaged, a reset will not solve the problem. It’s also essential to back up your data before doing a reset, as it will erase all the data on your device.