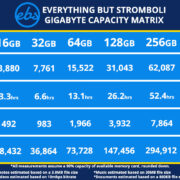Connecting your Xbox Series X|S to a laptop can turn your portable computer into a convenient secondary display screen for gaming or streaming when a traditional monitor or TV isn’t available. This guide covers several methods to achieve this setup, ensuring you can make the most of your devices at home or on the go. Whether you have an HDMI-equipped laptop or rely on streaming services, we’ll help you unlock the potential of your laptop’s screen.
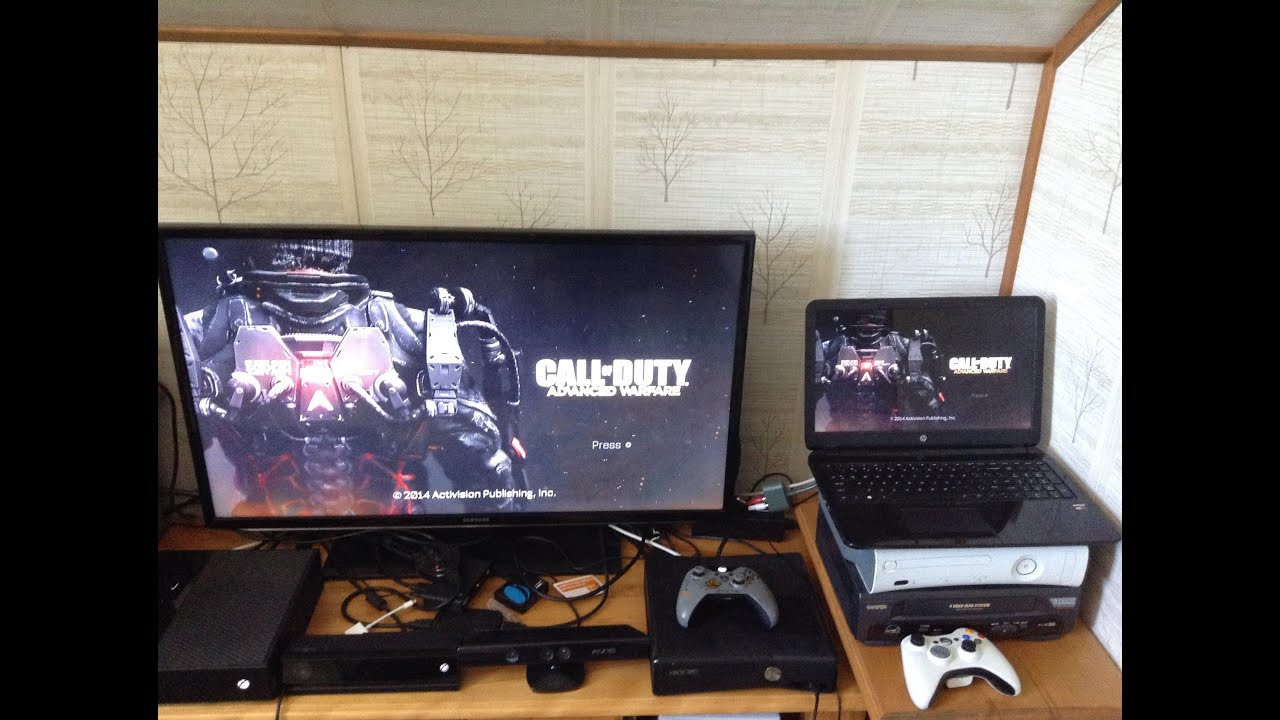
HDMI Input
Some laptops come with an HDMI port that supports input as well as output, enabling them to receive and display video signals from external devices like an Xbox.
-
Check the laptop for HDMI input capabilities. Most laptops only offer HDMI output for projecting the laptop’s display onto a larger screen, but a few models do support HDMI input. Refer to your laptop’s manual or product specifications to determine if it supports HDMI input.
-
Connect the Xbox to your laptop using an HDMI cable. If your laptop supports HDMI input, use an HDMI cable to connect your Xbox’s HDMI out port to the laptop’s HDMI in port.
-
Switch your laptop to HDMI input mode. Once connected, you need to switch your laptop to HDMI input mode. This can typically be done through a special key combination or within your laptop’s display settings.
Summary: Using your laptop’s HDMI input is the most straightforward method if it’s available. It provides a direct, lag-free connection but is limited to the few laptops that support HDMI input.
Xbox Companion App Streaming
The Xbox Companion App on Windows 10 and 11 allows you to stream your Xbox to your laptop over a network.
-
Ensure both the laptop and Xbox are connected to the same network. They can be connected wirelessly, but for the best performance, consider using a wired connection.
-
Install the Xbox Companion App. Download and install the Xbox Companion App from the Microsoft Store on your laptop.
-
Open the app and connect it to your Xbox. Within the app, you’ll find a connection option. Follow the on-screen instructions to detect and connect to your Xbox Series X|S.
-
Start the remote play feature. Once connected, you can begin streaming games from your Xbox to your laptop screen through the Companion App.
Summary: This method enables wireless streaming and is very versatile, but it depends on a strong network connection and can introduce some input lag.
Remote Play via Xbox App
The Xbox App also allows remote play, enabling you to stream games directly to your laptop.
-
Enable remote features on your Xbox. Go to ‘Devices & connections’ in your Xbox settings and enable the remote play option.
-
Install the Xbox App on your laptop. Get the Xbox App from the Microsoft Store and install it on your laptop.
-
Connect to your Xbox through the app. Open the Xbox App and sign in with your Xbox account. Select the Xbox console you wish to stream from the available devices.
-
Initiate the remote play session. Click on the console icon and select “Remote play on this device.”
Summary: The Xbox App offers an official streaming solution. The setup is straightforward, but as with the Companion App, it may suffer from network-dependent performance issues.
Third-Party Streaming Software
Several third-party applications can help you stream your Xbox to a laptop, such as OBS Studio or OneCast.
-
Choose a third-party streaming software. Research and select a reliable third-party software like OBS Studio or OneCast designed for streaming gameplay.
-
Install the software on your laptop. Follow the software’s guidance for installation and setup.
-
Establish the connection with your Xbox. Depending on the software you choose, you may have different methods for connecting to your Xbox, usually involving network configuration or a capture device.
-
Stream your Xbox gameplay. After configuring, you can begin streaming your Xbox games to your laptop.
Summary: Using third-party software can offer more control over the streaming experience and potentially better quality; however, it usually requires more complex setup and understanding of streaming technology.
HDMI Capture Card
An HDMI capture card can be used to turn your laptop into a display for your Xbox.
-
Research HDMI capture cards. Look for a capture card that is compatible with both your laptop and the Xbox Series X|S.
-
Connect the HDMI capture card. Use an HDMI cable to connect your Xbox to the capture card, and then connect the capture card to your laptop via USB or another supported connection.
-
Install necessary drivers or software on your laptop. This will typically be provided by the capture card manufacturer.
-
Project the Xbox on your laptop screen. Open the capture card software and choose the option to view the incoming video feed from your Xbox.
Summary: An HDMI capture card provides a direct and reliable signal with minimal latency. The downsides include the additional cost of the capture card and potential complexity of configuration for those less technically inclined.
Unfortunately, there are no more direct methods for turning a standard laptop into a secondary display for an Xbox Series X|S since other methods involve more complex networking solutions or development tools that are not user-friendly for the average consumer. Let’s move on to some tips and tricks for optimizing your setup.
Tips and Tricks
Optimize Network for Streaming
-
Use wired connections where possible. Connecting your Xbox and laptop to the router via Ethernet cables can greatly improve streaming quality by reducing latency and network interference.
-
Upgrade your router. If you’re frequently streaming, consider using a router that’s designed for gaming to ensure it can handle high bandwidth applications.
Adjust Streaming Quality
On the Xbox Companion App or Xbox App, you can adjust the streaming quality, which can help reduce lag or improve visuals depending on your setup.
-
Access streaming settings. In the app’s settings, look for streaming quality options.
-
Choose the appropriate quality setting. Depending on your network capabilities, select a lower or higher streaming quality.
Use Your Laptop for Xbox Game Pass
If your laptop is running Windows 10 or 11, it can access the Xbox Game Pass library directly, potentially bypassing the need to stream from your console.
-
Subscribe to Xbox Game Pass. Choose a subscription plan that suits your needs and sign up.
-
Install games directly on your laptop. Search for games available on Xbox Game Pass and install them directly on your laptop to play without streaming from your Xbox.
Controller Connectivity
Ensure your Xbox controller is connected to your laptop when streaming for the best experience.
-
Connect your Xbox controller. You can connect the controller via USB or Bluetooth to your laptop.
-
Check for proper driver installation. Windows should automatically install any necessary drivers when the controller is connected for the first time.
Monitor Your Laptop’s Performance
-
Check system resources. Streaming and gaming can be demanding on system resources. Use Task Manager to monitor your laptop’s performance and close unnecessary applications to free up resources.
-
Manage power settings. Adjust your laptop’s power settings for high performance when streaming or gaming to avoid throttling and ensure smoother gameplay.
Summary: These tips aim to enhance the overall streaming experience but may involve additional investments like a better router or require meticulous setting adjustments.
Conclusion
Turning your laptop into a display for your Xbox Series X|S can be a convenient way to enjoy your games, especially when a traditional monitor or TV is not available. Depending on what resources you have—such as HDMI input capabilities or the right software—the process varies but remains accessible with a bit of guidance. Although this solution may not be perfect due to potential lag and network constraints, with the right setup and adjustments, the experience can be quite enjoyable.
FAQs
Q: Can I use any laptop as a monitor for my Xbox?
A: Not every laptop can be used as a monitor. It must have an HDMI input or the capability to run streaming apps like the Xbox Companion App or a third-party streaming solution.
Q: Will I experience input lag when using a laptop as a monitor?
A: When streaming over a network, you may experience some input lag, which can vary based on your network quality and distance from the router. A direct HDMI connection or using a capture card can minimize input lag.
Q: Do I need to buy any extra equipment to use my laptop as a monitor?
A: If you don’t have an HDMI input on your laptop, you might need additional equipment like an HDMI capture card for a direct connection. For streaming over a network or using third-party software, no additional hardware is generally necessary, although improving your network equipment might enhance the experience.