Navigating the vast ocean of products on Amazon can be overwhelming, especially when you’re looking for something specific. The good news is that Amazon offers tools to refine your search, helping you find the exact item you’re after with less hassle. Advanced search can be your compass, guiding you through countless listings to unearth the gems that meet your criteria. With a few clicks and the right keywords, you’ll become a savvy shopper, capable of pinpointing your desired products with precision. Below, we outline how to harness the power of Amazon’s advanced search features, turning the daunting task of finding the perfect item into a simple and satisfying experience.
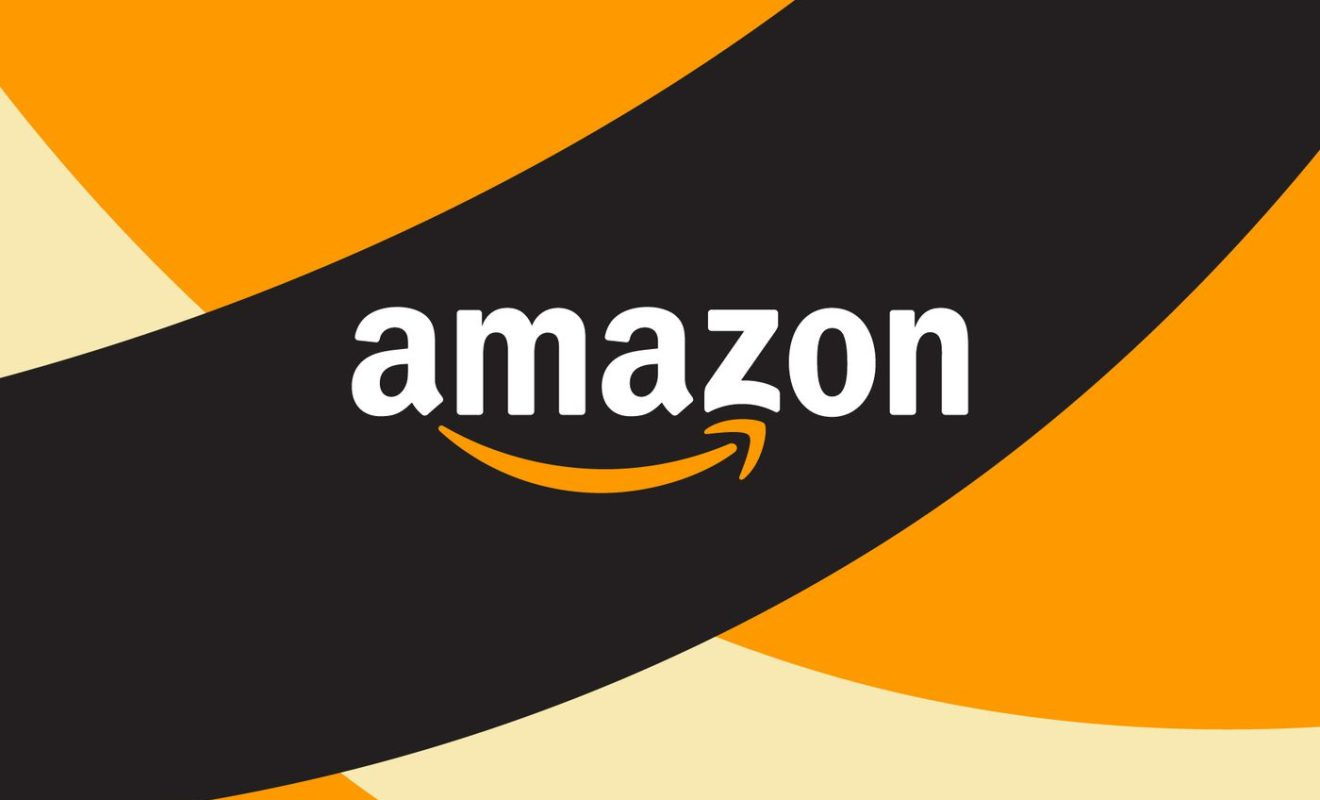
Using the Search Bar
Amazon’s search bar isn’t just for typing in product names or categories. It can serve as the starting point for honing in on what you’re looking for. Here’s how to make the most out of your initial search:
- Start with Keywords: Begin your quest by entering relevant keywords that describe the item you’re hoping to find.
- Apply Category Filters: Directly below the search bar, click on the “All” dropdown menu to select the category that best matches your item, narrowing the search results.
- Use Quotes for Exact Phrases: If you’re looking for a specific phrase, place it inside quotation marks to search for that exact term.
- Employ Minus Sign for Exclusions: Add a minus sign ("-") before a keyword to exclude it from your search, helping to omit unwanted items.
Summary: The search bar is a powerful tool when used with these strategies, leading to more relevant results. The main drawback is that without precise keywords, results can still be broad and sometimes off-target.
Filtering Search Results
Once you’ve generated a search, the real magic lies in filtering the results. Refining your search by filtering can vastly improve your shopping experience:
- Locate the Filters: On the left side of the search results page, you’ll find a variety of filters such as “Customer Review,” “Brand,” and “Price.”
- Select Desired Filters: Click on filters that correspond with what you’re looking for. For instance, if you’re on a budget, setting a price range can be very helpful.
- Combine Filters for Precision: Don’t hesitate to combine multiple filters, such as brand, features, and price, to fine-tune your results even further.
Summary: Filters drastically narrow down your search, leading you to a manageable selection of products. The downside is that over-filtering might exclude products that could have been a good match but didn’t precisely meet all the selected criteria.
Sort Function
Amazon provides a sort function that allows you to organize search results based on different criteria, such as price or customer review ratings.
- Find the Sort Menu: After conducting a search, you’ll see a “Sort by” dropdown menu at the top right of the results.
- Choose Your Sort Criteria: Select how you’d like to sort the results, such as “Featured,” “Price: Low to High,” “Customer Reviews,” or “Newest Arrivals.”
- Apply Sort: The page will refresh with your items sorted by the selected criteria, making it easier to compare items.
Summary: Sorting can simplify decision-making by organizing products in a way that highlights what’s most important to you. However, it’s possible to miss out on lesser-known products that could have been ideal if they haven’t been rated highly enough yet.
Using the Amazon Advanced Search Page
For books, music, and some other categories, Amazon has a dedicated Advanced Search page that allows for intricate searches.
- Navigate to Advanced Search: Look for the “Advanced Search” link near the search bar or within specific categories like Books or Music.
- Fill in the Details: Enter as much information as you can, such as title, author, and ISBN for books, to refine your search.
- Submit Your Search: Once all fields are completed to your satisfaction, hit the search button to view results tailored to your criteria.
Summary: This method is ideal for searches where you know specific attributes of the product. The downside is that this feature isn’t available for all product categories.
Checking Seller Ratings
When shopping on Amazon, considering the reputation of the seller is as important as the product itself. Here’s how to check seller ratings:
- View Seller Information: Click on the name of the seller in the product listing to access their storefront and see comprehensive feedback.
- Analyze the Ratings: Look at the percentage of positive ratings and read through recent customer feedback.
- Consider Their History: Take note of how long the seller has been on Amazon and the total number of ratings they have accumulated.
Summary: Choosing a seller with high ratings can increase the chances of a satisfactory purchase. The potential downside is that newer sellers with fewer ratings might be overlooked despite offering quality service and products.
Reading Customer Reviews
Customer reviews are invaluable for understanding the quality and suitability of a product. Here’s how to use them to your advantage:
- Access the Reviews: Scroll down on a product page to find customer reviews or click on the number of reviews next to the product’s star rating.
- Sort Reviews: Use the “Sort by” feature to arrange reviews, for example by “Top Reviews” or by date.
- Filter Reviews: You can also filter reviews by selecting options such as “Verified Purchase” or searching for specific keywords in the reviews.
Summary: Customer reviews can provide honest and diverse perspectives on a product. The limitation here is reviews are subjective, and a negative review doesn’t always signify a poor-quality product.
Utilize ‘Amazon’s Choice’
Amazon’s Choice is a label given to highly rated, well-priced products available to ship immediately. Here’s how to use it:
- Look for the Label: Keep an eye out for products labeled with “Amazon’s Choice” during your search.
- Consider the Criteria: Understand that this label means the product is recommended based on its price, rating, and shipping speed.
- Check Suitability: Ensure the product meets your specific needs despite the endorsement.
Summary: “Amazon’s Choice” can offer quick decision-making, but remember that it’s algorithmically generated and might not always align with your personal preferences.
Compare with Similar Items
Comparing with similar items feature can help when deciding between multiple products:
- Find the ‘Compare with Similar Items’ Section: This can usually be found under the product description.
- Analyze Alternatives: Check the listed alternative products for features and prices that might better suit your needs.
- Check Availability: Ensure that the alternatives are available for immediate purchase if you require the item soon.
Summary: Comparisons can simplify your shopping process, though it may result in information overload if too many alternatives are considered.
Wish List and Save for Later
If you’re not ready to purchase right away, the Wish List and Save for Later features can be useful:
- Add Items to Wish List: Click on “Add to List” to save items for future consideration.
- Use Save for Later: In your cart, select “Save for Later” to move items from your current cart without removing them completely.
Summary: These features help you keep track of desired items without cluttering your cart, though it can encourage procrastination on purchases.
Use Amazon Assistant
Amazon Assistant is a browser extension that can assist with comparison shopping:
- Install Amazon Assistant: Download and install the Amazon Assistant extension for your web browser.
- View Notifications: Get updates on your orders and products you are interested in.
- Compare Products: Use the extension to compare prices and products when shopping outside of Amazon.
Summary: Amazon Assistant simplifies shopping, though it requires installing an extension which might raise concerns over privacy and data usage.
Mobile App Features
Amazon’s mobile app has some exclusive features that can enhance your shopping experience:
- Download the App: Install the Amazon app on your smartphone or tablet.
- Use the Camera Search: Use your device’s camera to search for items by taking a picture or scanning a barcode.
- Enable Notifications: Get alerts for deals and order updates on the go.
Summary: The mobile app is convenient for shopping anytime, anywhere. However, some users may find it difficult to navigate compared to the desktop experience.
In conclusion, Amazon’s advanced search features allow for an efficient and tailored shopping experience. By utilizing the right combination of keywords, filters, and additional tools, you can zero in on products that meet your specific needs and preferences. Ultimately, patience and a little know-how can transform the overwhelming options on Amazon into a personalized storefront that caters to your every requirement.
FAQs
Q: What do I do if my search results are too broad?
A: Narrow down the results by using more specific keywords, applying category filters, and setting parameters such as price range or customer ratings.
Q: How can I ensure the quality of the product I’m buying?
A: Look for products with a high number of positive reviews, check for the “Amazon’s Choice” label, and consider the seller’s ratings and history.
Q: Is there a way to save items that I am interested in but not ready to purchase?
A: You can use the “Add to List” feature to save items to your Wish List, or select “Save for Later” in your cart to keep items for future consideration without making an immediate purchase.







