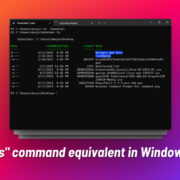When your Android phone ceases to make calls while still sending texts, it can lead to frustration and confusion. A device designed to keep you connected is failing at one of its most basic functions. Fortunately, most issues that prevent Android phones from making calls can be resolved without the need for professional repair. From simple settings checks to network tweaks, resolving this problem is often a matter of taking the right steps. Let’s explore some of the most common solutions that can help restore your phone’s calling capabilities.
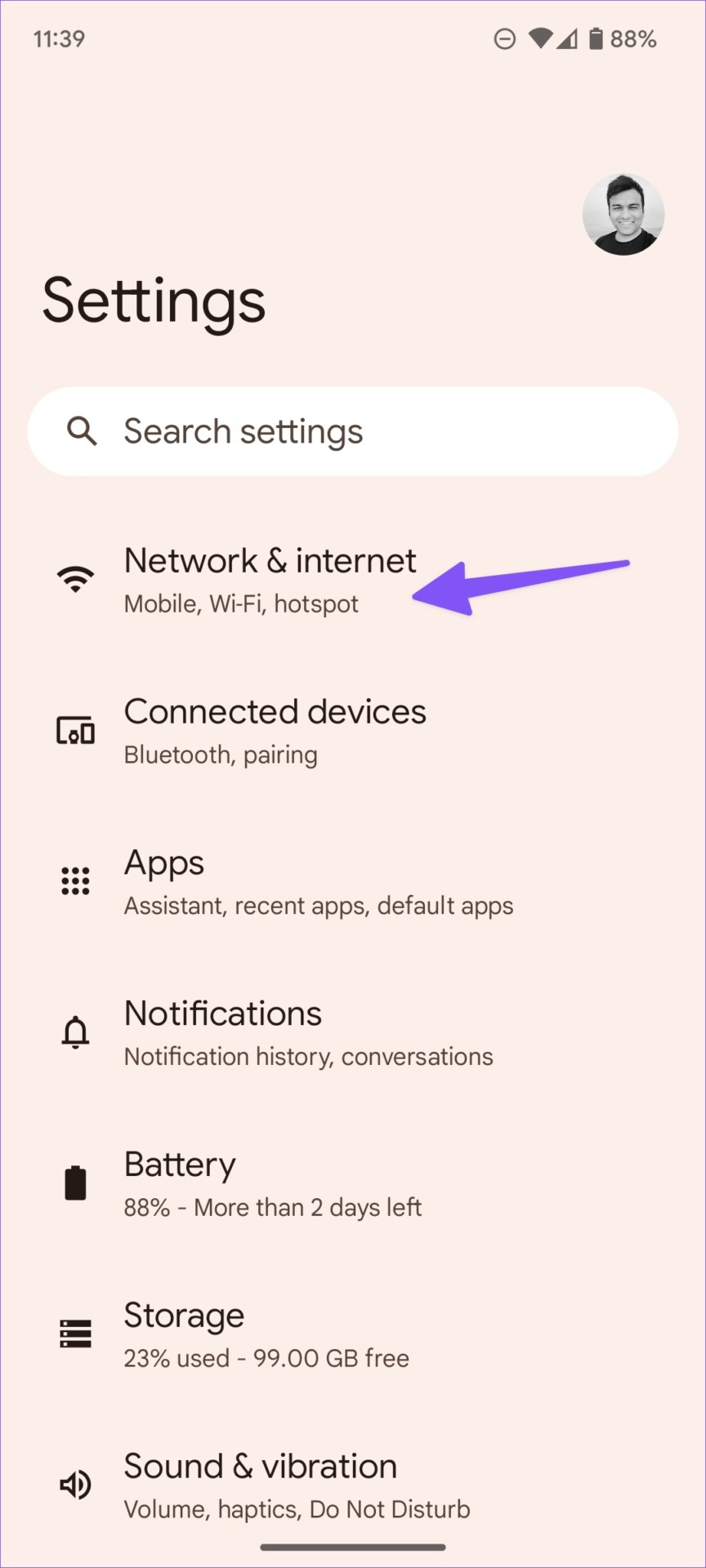
Check Airplane Mode
Sometimes the simplest issues can cause the biggest headaches. Having Airplane Mode enabled can disconnect you from all networks, making it impossible to make or receive calls.
- Swipe down from the top of your phone’s screen to open the Quick Settings panel.
- Look for the airplane icon. If it’s highlighted, Airplane Mode is on.
- Tap the airplane icon to disable Airplane Mode.
- Wait a few seconds, then try making a call to check if the problem is resolved.
Summary: Turning off Airplane Mode is a quick and easy fix that can restore calling functions, with the only downside being that you must remember to re-enable it as needed, for example, when flying.
Restart Your Phone
A tried-and-true method for resolving many electronic issues is a simple restart, which can clear temporary software glitches.
- Press and hold the power button on your phone until the power menu appears.
- Tap ‘Restart’ or ‘Reboot’ if available. If not, select ‘Power Off’ and wait for the device to shut down completely before turning it back on.
- Once your phone restarts, attempt to make a call.
Summary: Restarting your phone is generally a safe and effective way to resolve minor issues, with the slight inconvenience of waiting for your device to turn back on.
Check Call Settings
Misconfigured call settings may hinder your ability to make calls, so it’s worth taking a look.
- Open your Phone app and tap the three dots or ‘More’ icon.
- Tap ‘Settings’ or ‘Call Settings’.
- Browse through the options and ensure that nothing is out of place, like call barring or forwarding settings.
- Make adjustments if necessary and try calling again.
Summary: Verifying call settings can uncover hidden issues, but navigating these menus can be confusing for some users.
Update Your Software
Ensuring your phone’s operating system is up to date is key to maintaining its functionality.
- Open ‘Settings’ on your phone.
- Scroll to ‘About phone’ or ‘System updates’.
- Tap ‘Check for updates’. If an update is available, follow the prompts to install.
- After the update, try making a call.
Summary: Software updates can provide fixes and improve phone performance, though they can take time to download and install and may require a restart.
Check Your SIM Card
A dislodged or malfunctioning SIM card can lead to call issues.
- Turn off your phone and remove the SIM card.
- Inspect the SIM for any visible damage and clean it with a soft, dry cloth.
- Reinsert the SIM card securely and power on your phone.
- Try to make a call.
Summary: This solution can correct SIM card-related calling issues but must be done carefully to avoid damage to the SIM or phone.
Clear Cache and Data for the Phone App
Clearing the cache and data can resolve app-specific issues without affecting your contacts or personal data.
- Go to ‘Settings’ and tap ‘Apps’ or ‘Application Manager’.
- Find and tap the Phone app.
- Tap ‘Storage’ and then select ‘Clear Cache’ and ‘Clear Data’.
- Restart your phone and attempt a call.
Summary: Clearing cache and data is effective for resolving software glitches but may reset app preferences.
Check for Network Coverage
Poor network coverage can lead to call-related issues.
- Check the signal strength indicator at the top of your screen. Low bars or an ‘X’ mean poor or no signal.
- Move to a different location with better signal strength and attempt to make a call.
- You can also toggle ‘Airplane Mode’ on and off briefly to refresh your network connection.
Summary: Investigating network issues can resolve calling problems, though it isn’t a solution if you’re in an area with generally poor coverage.
Factory Reset
When all else fails, a factory reset might be necessary. This will erase all data and return the phone to its original state.
- Back up all important data.
- Go to ‘Settings’ and select ‘System’, then ‘Reset options’.
- Tap ‘Factory data reset’ or ‘Erase all data’.
- Follow the prompts to reset your device.
- After the reset, restore your data and try making a call.
Summary: A factory reset can be a powerful solution but comes with the trade-off of erasing all personal data.
Disable Call Forwarding
Misconfigured call forwarding could be the reason for not being able to make outgoing calls, as your calls might be getting diverted elsewhere.
- Open the Phone app and go to its ‘Settings’.
- Look for ‘Call forwarding’ settings.
- Ensure all forwarding options are turned off.
- Test your outgoing calls by attempting to call a known number.
Summary: Disabling call forwarding is an easy step, but some users might need help navigating through the settings.
Examine Third-Party Apps
Sometimes, apps that you have installed on your device can interfere with calling functions.
- Boot your device into ‘Safe Mode’ (the process may vary by device, but usually involves pressing and holding the power button then long-pressing the ‘Power off’ option that appears on the screen).
- While in Safe Mode, all third-party apps are disabled. Try making a call.
- If calls work in Safe Mode, a third-party app is likely causing the issue.
- Restart your phone to exit Safe Mode and then uninstall recently downloaded apps one by one until the problem is resolved.
Summary: While Safe Mode can diagnose an app issue, pinpointing the exact culprit can be time-consuming. It may also inconvenience users who rely on third-party apps.
In conclusion, your Android phone’s inability to make calls is typically a solvable problem. By going through these troubleshooting steps methodically, you’re likely to remedy whatever is preventing full phone functionality. Occasionally, the issue might be due to reasons beyond these solutions, in which case contacting your service provider or considering professional repair might be necessary. Remember, a little patience and following instructions carefully can often lead you to a straightforward solution.
FAQs
Why can I text but not make calls on my Android phone?
This issue usually arises from problems with network settings or configurations, such as Airplane Mode being enabled, incorrect call settings, or network coverage issues.
Will resetting my phone delete everything?
Performing a factory reset will erase all data, including apps, settings, and personal files from your device. It is essential to back up your data before doing this.
Can an outdated Android OS prevent me from making calls?
Yes, an outdated operating system can lead to various issues, including problems with making calls. It’s always recommended to keep your phone updated with the latest software version.