Whether you’re taking a break from gaming or you simply want to look something up, your PS4 console offers more than just an immersive gaming experience; it comes with a built-in web browser that allows you to surf the internet from the comfort of your living room. The web browser may not have all the features of its desktop counterparts, but it’s a handy tool for quick searches, watching videos, or checking social media on a big screen. Let’s dive into how you can make the most out of your PS4’s internet browsing capabilities with some easy-to-follow steps.
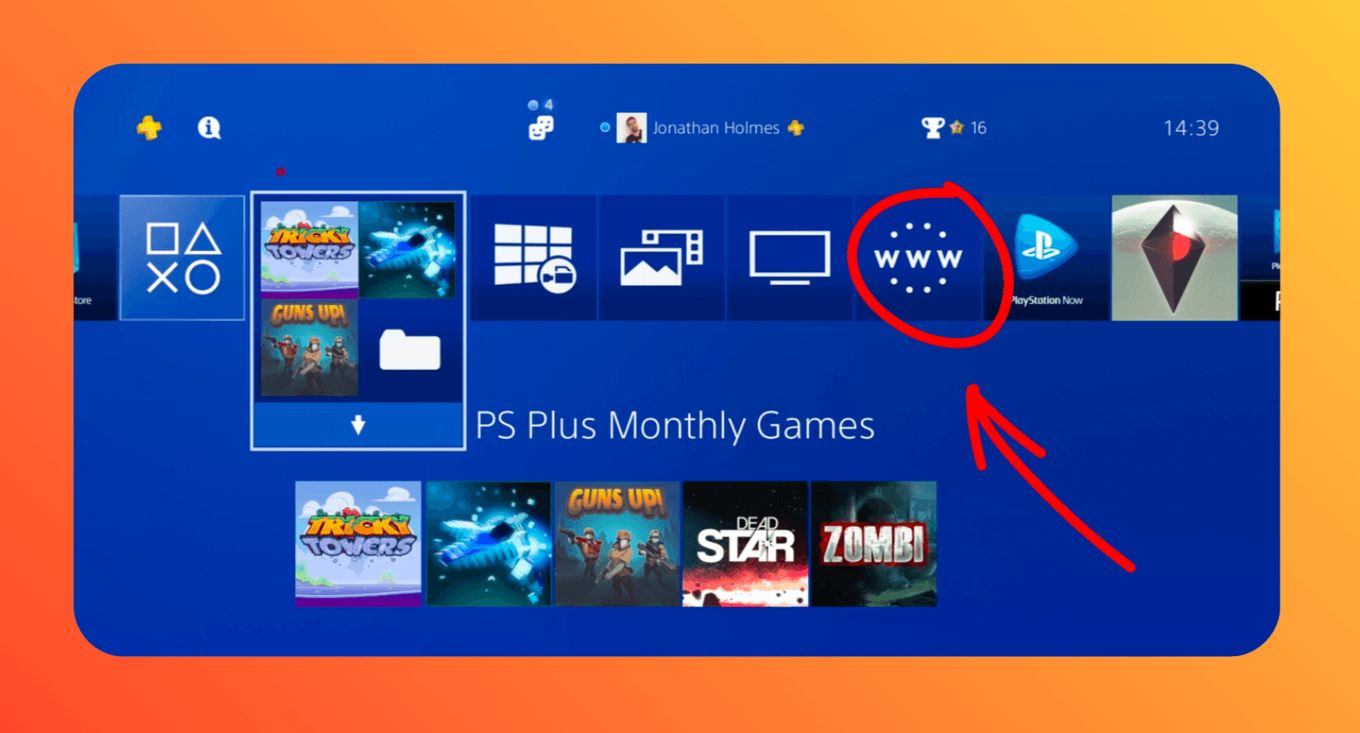
Accessing the Web Browser
Your PS4 console’s web browser is simple to launch, and once you know how, it’s just as easy as opening a game or app on your system.
Detailed Steps:
- Turn on your PS4 and log in to your user account.
- Scroll to the main menu and navigate to the ‘Library’ at the far right.
- In the ‘Library’, scroll down to the ‘Applications’ section.
- Here, you’ll find the ‘Internet Browser’. Select it with the X button on your controller to open.
- The browser will launch, and you can start using it right away.
Summary:
Launching the web browser on the PS4 is as straightforward as starting a game or app. There’s no need to download anything extra; it’s ready to use as soon as you set up your console. The ease of access means you can quickly jump into online content, although the browser may not support all web applications due to limited browser capabilities.
Moving around a webpage is similar to using a browser on a computer, though with some nuances specific to the PS4’s navigation system.
Detailed Steps:
- Use the left joystick or the directional pad on your controller to move the cursor.
- Scroll through web pages by tilting the right joystick up or down.
- Clicking the X button will select a link or a form field.
- To go back to a previous page, press the circle button on your controller.
- Use the R1 and L1 shoulder buttons to quickly move forward and back through your browsing history.
Summary:
Despite using a controller instead of a mouse and keyboard, navigating web pages on the PS4 is quite intuitive. The controller’s buttons are well-utilized for browser commands, offering a surprisingly comfortable browsing experience, though it might not be as fast as traditional computer browsing.
Entering Text and Search Queries
The PS4 on-screen keyboard will appear when you need to type something, like a search query or a URL.
Detailed Steps:
- With a web page open, navigate to a search field or the URL bar at the top of the browser.
- Press the X button to activate the cursor in the text area, which will bring up the on-screen keyboard.
- Use the controller to select letters and numbers. Pressing the R2 button allows for quicker input by enabling a swipe input method.
- Once you have entered your text, navigate to the ‘Enter’ key on the on-screen keyboard and press X to confirm and begin your search or navigate to the URL you’ve typed.
Summary:
The on-screen keyboard enables users to enter text, albeit not as swiftly as a physical keyboard. You may find text entry somewhat cumbersome, but predictive text and the option for swipe-typing can help speed up the process.
Using Bookmarks
Saving your favorite websites is possible with the PS4’s bookmark feature, making it faster to access them without typing in the URL again.
Detailed Steps:
- Open the web browser and navigate to the site you wish to bookmark.
- Press the Options button on your controller.
- In the menu that appears on the right, select ‘Add Bookmark’.
- You can then name the bookmark and confirm by selecting ‘OK’.
Summary:
Bookmarks help tailor the browsing experience to your personal preferences and make it simple to return to frequently visited sites. The limitation, however, is that the number of bookmarks you can save is not unlimited, so it’s best used for your top sites.
Adjusting Browser Settings
Tailoring the PS4’s web browser to your liking is possible, and modifying the settings can enhance your browsing experience.
Detailed Steps:
- While in the browser, press the triangle button to view the options at the top of the screen.
- Navigate to the ‘Settings’ icon, which looks like a toolbox.
- Here, you can clear your cookies, delete the cache, and change other settings like the default zoom level.
Summary:
Adjusting browser settings provides a more personalized web experience, increasing convenience by managing storage and privacy. However, the options are more limited compared to full-fledged desktop browsers.
Privacy and Clearing Browsing Data
To keep your browsing history private or simply to free up some space on your console, it’s a good idea to clear your browsing data from time to time.
Detailed Steps:
- In the browser, press the triangle button to open the top menu.
- Select the ‘Settings’ icon.
- Choose ‘Browsing History’ to see all visited pages and clear them if desired.
- Additionally, you can clear cookies and cache in this settings menu.
Summary:
Maintaining privacy and optimal performance of the browser can be managed through these settings. Remember that clearing data like cookies will log you out of websites, requiring a fresh login upon your next visit.
Streamlining with Voice Commands (if available)
If your PS4 system software version includes voice command features, it can make navigating the web even simpler.
Detailed Steps:
- Make sure your PS4 microphone or headset is connected.
- From any screen on your PS4, say “PlayStation” to activate voice commands.
- Once the command list appears on-screen, say “Internet Browser” to open it.
- When in the browser, you can use commands like “Page Up” or “Page Down” for navigation.
Summary:
Voice commands can offer a quick and hands-free navigation option, enhancing accessibility. However, the feature might not understand every command perfectly and could require some trial and error to get used to.
Watching Videos and Streaming
The PS4 browser is capable of playing videos from various websites, including streaming services.
Detailed Steps:
- Navigate to a website that hosts video content.
- Select a video to play, and it should start streaming within your browser.
- For full-screen mode, press the square button while the video is selected.
Summary:
For those who do not have streaming apps installed, the web browser acts as an alternative for video playback. Do note that not every video format or service is supported due to software limitations.
Creating a Browsing Shortcut
With a bit of creativity, you can create a shortcut that lets you access the browser directly from your PS4’s main screen.
Detailed Steps:
- While in the browser, go to your favorite site or the site you visit most often.
- Bookmark this page as outlined earlier in the guide.
- Press the PS button on your controller to go back to the main PS4 screen.
- The last-used application or game will now have a shortcut on the main screen — this includes the browser, which should now be aimed at the page you bookmarked.
Summary:
Creating a browsing shortcut provides quick access to your preferred website, making your console usage more efficient. However, the shortcut will update to reflect the most recent browser session or app used.
Troubleshooting Common Browser Issues
Sometimes, you might encounter issues with the PS4 browser, such as pages not loading or crashing.
Detailed Steps:
- Restart the browser by closing it with the PS button and selecting ‘Close Application’, then reopen it.
- Check your internet connection by testing it in the PS4 settings.
- Clear your cache and cookies in the browser settings if problems persist.
Summary:
Most common issues can be resolved with simple fixes such as refreshing the browser or clearing temporary data. If problems continue, the issue might be with the website or the console’s network settings.
Utilizing Tabs and Windows
Our final tip involves managing multiple pages at once, just like on a computer.
Detailed Steps:
- With the browser open, press the R2 button to open a new tab.
- Switch between tabs by pressing and holding the L2 button to bring up tabs, then selecting the desired one.
- Close a tab by selecting it and pressing the Options button, then selecting ‘Close’.
Summary:
Tabs offer a way to multitask in the browser, keeping multiple pages open concurrently and thus enhancing your browsing capabilities. It’s a useful feature, however, having too many tabs may slow down the browser’s performance.
In conclusion, the PS4 web browser is a flexible tool that offers convenient access to online content right on your console. While it doesn’t rival the functionality of desktop browsers, it’s more than capable of handling basic browsing needs, from checking emails to streaming videos. By following the above steps, you’ll be able to navigate, customize, and effectively use your PS4’s web browsing features with ease.
FAQs:
-
Can I use a mouse and keyboard with the PS4 web browser?
Yes, you can connect a USB mouse and keyboard to your PS4 for a more traditional browsing experience. -
Are all websites accessible through the PS4 web browser?
While many websites will work, some may not be compatible due to the PS4 browser’s limited support for certain web technologies. -
Is it possible to download files from the PS4 web browser?
The PS4 web browser does not generally support downloading files like its PC counterparts. It is primarily designed for browsing, streaming, and basic online interactions.







