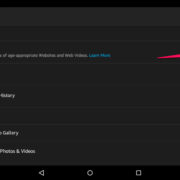When trouble strikes and your Android phone’s microphone stops working, it can feel like you’ve been cut off from the world. Your device’s ability to capture sound is crucial, whether you’re making a call, recording a video, or using voice commands. Luckily, there are several steps you can take to troubleshoot and fix this problem yourself. From simple checks to more involved settings adjustments, we’ll guide you through the process to get you back to using your phone’s functionality fully. Here’s how to tackle the issue without needing technical expertise.

Check Microphone Openings
Dust and debris can often accumulate in the tiny openings of your phone’s microphone, leading to muffled sound or no sound at all. A routine inspection and cleaning can resolve such an obstruction.
-
Step 1: Locate the microphone opening on your phone. There should be one or more small holes. One is typically at the bottom of your phone, but there may also be one on the front or back.
-
Step 2: Use a flashlight to check for visible blockages like lint or dust.
-
Step 3: Gently brush away any debris using a soft, small brush—something like a clean toothbrush or a specialized electronics brush works well.
-
Step 4: Avoid inserting anything sharp or metal into the microphone hole, as this can cause damage.
Summary: This simple maintenance routine can significantly improve microphone performance and is a safe first step to resolve potential issues. It requires minimal time and no technical tools. However, be cautious not to insert sharp objects into the microphone opening, as this could cause further damage.
Restart the Android Phone
Sometimes, the most effective solution is a fresh start. Restarting the phone can clear temporary glitches affecting the microphone.
-
Step 1: Press and hold the power button on your phone until you see the power menu.
-
Step 2: Tap on ‘Restart’ or ‘Reboot’ if the option is available. If not, tap ‘Power off’ or ‘Shut Down’ and then turn your phone back on after it shuts down completely.
-
Step 3: After the restart, test the microphone by making a call or recording a voice memo.
Summary: Restarting is a stress-free process that can resolve numerous issues. Its benefits include solving minor bugs quickly and requires no real tech knowledge. However, it might not resolve underlying software or hardware issues causing the microphone problems.
Check Sound Settings
Incorrect sound settings can sometimes lead to a non-functional microphone.
-
Step 1: Go to ‘Settings’ on your phone.
-
Step 2: Scroll down and select ‘Sound & vibration.’
-
Step 3: Review the settings to ensure nothing is configured to mute or reduce the input level of the microphone. Adjust as necessary.
Summary: Tweaking sound settings can be an easy fix, allowing users to handle issues independently without involving any technical assistance. However, options can vary depending on the Android device model, which may introduce slight confusion for users with less tech familiarity.
Disable Bluetooth
If Bluetooth is on, it’s possible your phone might be sending audio inputs to a paired device instead of using the built-in microphone.
-
Step 1: Open the ‘Settings’ app on your phone.
-
Step 2: Tap on ‘Connected devices’ or ‘Bluetooth,’ depending on your model.
-
Step 3: Toggle off the Bluetooth switch or disconnect any paired devices.
Summary: Disabling Bluetooth is straightforward and can immediately redirect audio input back to the phone’s microphone if it was being routed elsewhere. However, it does require you to manually switch between audio devices as needed.
Test Microphone with Voice Recorder App
Using the voice recorder app that comes with your phone, you can quickly assess if the issue is with the microphone.
-
Step 1: Open the Voice Recorder app on your Android device.
-
Step 2: Record a new audio clip by speaking into the microphone.
-
Step 3: Play back the recording to see if you can hear your voice clearly.
Summary: This test is simple and effectively isolates the problem to the microphone. If you can’t record or hear your voice, the problem likely lies with the microphone hardware or settings. However, if the recording sounds clear, the issue may be with the app you’re trying to use.
Check for Software Updates
Outdated software can lead to functionality issues like a non-working microphone.
-
Step 1: Open the ‘Settings’ app on your phone.
-
Step 2: Scroll to ‘System’ and tap on ‘System Update’ or ‘Software Update,’ depending on your model.
-
Step 3: If an update is available, follow the prompts to download and install it.
Summary: Keeping your device up-to-date can prevent and fix many issues, including those with the microphone. However, updating software can be data-intensive and might take some time to complete, so it’s best to connect to Wi-Fi and ensure your device is sufficiently charged before starting the process.
Check App Permissions
Apps need permission to use your phone’s microphone. If permissions are turned off, the microphone won’t work within the app.
-
Step 1: Go to ‘Settings’ and tap on ‘Apps’ or ‘Applications.’
-
Step 2: Find and tap on the app you’re having trouble with.
-
Step 3: Tap ‘Permissions’ and make sure that the app has permission to use the microphone.
Summary: Adjusting app permissions can instantly solve microphone issues within specific apps. This process is fairly simple but needs to be repeated for each problematic app. : Users might not be comfortable changing settings, fearing they could affect other functionalities.
Clear App Cache and Data
Clearing the cache and data for applications can resolve conflicts with the microphone.
-
Step 1: Access ‘Settings’ and select ‘Apps’ or ‘Application Manager.’
-
Step 2: Choose the problematic app.
-
Step 3: Tap on ‘Storage,’ then select ‘Clear Cache’ and ‘Clear Data.’
Summary: Clearing cache and data resets app settings, which can fix microphone issues but will also delete saved data and preferences for the app, requiring them to be set up afresh.
Perform a Factory Reset
If all else fails, a factory reset can be the last resort.
-
Step 1: Back up important data, as this process will erase it.
-
Step 2: Access ‘Settings’ and go to ‘System,’ then select ‘Reset options.’
-
Step 3: Select ‘Erase all data (factory reset)’ and confirm your choice.
Summary: A factory reset usually resolves persistent issues, but it’s time-consuming and wipes all personal data from your device, so it should only be used when absolutely necessary.
Seek Professional Help
If the problem persists, it’s best to contact customer support or visit a professional technician, as the issue might be hardware-related.
Summary: Seeking professional help ensures a more thorough investigation and potential repair of hardware issues, although it may incur costs.
In conclusion, a malfunctioning microphone on your Android phone can be a major inconvenience, but by following these practical steps, you can often resolve the issue yourself. From simple cleanup and settings adjustments to a full factory reset, there’s a solution that can get your microphone working again. Remember, if the problem persists after trying all these fixes, seeking professional help is the next best step.
FAQs
Q: What should I do first when my Android phone’s microphone isn’t working?
A: Start by checking the microphone openings for dirt and debris and then restart your phone.
Q: Can software updates affect my phone’s microphone?
A: Yes, software updates can fix existing bugs that may be causing issues with the microphone.
Q: What does clearing app cache and data do?
A: It resets the app to its original state, which may resolve conflicts and issues related to the microphone.