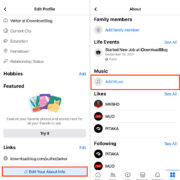Android phones come equipped with various features to make life easier, and one such convenience is voice typing. It’s a tool that allows you to speak into your phone to text or command without typing. However, sometimes you might encounter a roadblock—an alert saying that you don’t have permission to enable voice typing. This can be frustrating, especially when you need to communicate quickly or your hands are full. But don’t worry, this guide is designed to help you navigate through this issue by providing a set of clear, actionable steps that even those without technical expertise can follow.

Check App Permissions
Before diagnosing any complex problems, the first thing you should consider is the app permissions. Sometimes the solution is as simple as changing one setting.
Detailed steps:
- Go to your Android device’s “Settings.”
- Scroll down and tap on “Apps & notifications” or “Application Manager.”
- Find the app you’re having the issue with, such as your keyboard app or Google.
- Tap on the app, then select “Permissions.”
- Look for “Microphone” and switch the toggle to the “On” position.
- Try to use voice typing again to see if it works.
Summary:
Adjusting app permissions is an easy fix that doesn’t involve any risks. Not only could it solve your issue with voice typing, but understanding app permissions is also beneficial for your overall privacy and security management.
Update Your Keyboard App
An outdated keyboard app might be the source of your voice typing troubles. Keeping it up-to-date is crucial for functionality and security.
Detailed steps:
- Open the “Google Play Store” app.
- Tap on the three horizontal lines, then go to “My apps & games.”
- Look for updates for your keyboard app (like Gboard, if you are using it) and tap “Update.”
Summary:
Updating your app can resolve bugs and introduce new features. However, ensure you have a stable internet connection to avoid interruptions during the update process.
Clear Cache and Data
Sometimes your app’s cache or data can become corrupted, causing issues such as permission errors. Clearing them can often restore functionality.
Detailed steps:
- Open “Settings” on your Android device.
- Navigate to “Apps & notifications” and find your keyboard app.
- Tap on “Storage.”
- Select “Clear Cache” and “Clear Data.”
Summary:
This method can be very effective, although clearing data will reset the app to its default settings, so any customizations will be lost.
Check Google App Settings
The Google app is closely tied to voice typing functionality; ensure it has the right permissions and is updated.
Detailed steps:
- Open “Settings.”
- Scroll to “Apps & notifications” and select “Google.”
- Ensure “Microphone” permission is enabled.
- Go to the “Google Play Store,” check for updates for the Google app, and update if needed.
Summary:
Updating the Google app can improve voice typing, but it may change the interface or settings you are accustomed to.
Enable Google Voice Typing
Make sure that Google voice typing is actually enabled in your settings.
Detailed steps:
- Open “Settings” on your phone.
- Navigate to “System,” then “Languages & input.”
- Select “On-screen keyboard,” then “Gboard” or your default keyboard.
- Tap “Voice Typing” and make sure it’s turned on.
Summary:
This is straightforward and doesn’t have downsides, but it’s important to check as it could be the simple fix needed.
Check Microphone Functionality
Your microphone must be functional for voice typing to work. Test it to ensure it’s not being blocked or malfunctioning.
Detailed steps:
- Use a voice recorder app to record a short clip.
- Play the clip back. If you can’t hear anything, inspect the microphone for blockages or consider getting it repaired.
Summary:
A faulty microphone requires a professional fix, which might incur a cost. But identifying this as the root cause can save you time troubleshooting software issues.
Restart Your Device
A classic fix for many technical issues is to restart your device, as it clears temporary files and can resolve minor glitches.
Detailed steps:
- Hold down the power button on your phone.
- Select “Restart” or “Reboot.”
Summary:
Restarting is quick, simple, and effective, with no downsides unless unsaved data is lost.
Check For System Updates
Your Android operating system may need an update to ensure all features, including voice typing, work properly.
Detailed steps:
- Go to “Settings.”
- Scroll down to “System,” then “System update.”
- If an update is available, tap “Download and install.”
Summary:
System updates can take time and require a reboot, but they are essential for security and functionality.
Reset Keyboard Settings
Returning your keyboard settings to default might resolve permission issues.
Detailed steps:
- Navigate to “Settings” and tap on “System.”
- Go to “Languages & input” and select your keyboard app.
- Choose “Preferences” or “Settings” and look for an option to “Reset to default” or “Reset settings.”
Summary:
While resetting settings can fix issues, you will lose any customizations you’ve made to your keyboard.
Factory Reset
If all else fails, consider a factory reset. But remember, this will erase all data on your phone, so backup any important files.
Detailed steps:
- Back up your data.
- Go to “Settings” and then “System.”
- Select “Reset options” and then “Erase all data (factory reset).”
- Confirm the reset and wait for your phone to restart.
Summary:
A factory reset should be your last resort due to data loss, but it can effectively fix persistent software issues.
In conclusion, not being able to use voice typing on your Android device can stem from a multitude of reasons, ranging from simple permission and setting issues to more complex system errors. By following the solutions outlined above, you’re armed with a comprehensive approach to tackle this problem. And remember, while technology might seem intimidating, often all it takes is a few measured steps to resolve an issue that at first glance appears daunting.
FAQs:
-
Why do I need to give an app microphone permissions for voice typing?
You need to grant an app microphone permissions because voice typing relies on your phone’s ability to capture audio through the microphone. Without this permission, the app can’t record or transcribe your speech. -
What’s the difference between clearing cache and clearing data for an app?
Clearing cache removes temporary files the app has stored, which can often resolve performance issues without affecting your settings. Clearing data resets the app to its initial state, including your preferences and login details. -
Do system updates on Android happen automatically?
System updates can be set to install automatically, but sometimes, you may need to manually check for updates and initiate the process. It’s recommended to regularly check for updates to keep your device secure and functioning optimally.