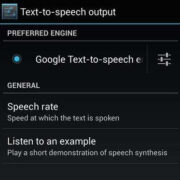Imagine you’re using a computer program or an app, and suddenly everything comes to a halt. An error message pops up, and the application closes unexpectedly or behaves erratically. This frustrating experience is known as a “runtime error.” It happens during the running of a program and means that something went wrong with the code or the system’s resources. You don’t need to be a tech whiz to fix these errors. This guide will show you how to approach and resolve common runtime errors so that you can return to using your computer or app with minimal interruption.
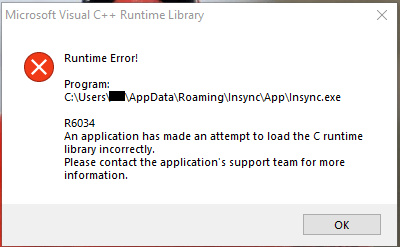
Update Your Software
Sometimes, runtime errors occur because the software you’re using is out of date. Developers often release updates to fix bugs, including those that cause runtime errors.
Detailed Steps:
- Look for an updates option in the software menu or help section.
- If available, select the option to check for updates.
- Download and install any available updates.
- Restart the software to see if the runtime error persists.
Summary:
Updating your software can easily fix bugs and improve performance. However, it might take some time to download and install updates, and in rare cases, new updates can bring new bugs.
Reinstall the Problematic Software
Corrupted files or incomplete installations could lead to runtime errors. Reinstalling the software afresh can resolve these issues.
Detailed Steps:
- Uninstall the current version of the software from your computer.
- Download the latest installation file from the official website or use a trusted installation media.
- Install the software by following the on-screen instructions.
- Open the newly installed application to check if the error has been resolved.
Summary:
Reinstallation can resolve persistent errors derived from corruption or incomplete setup. The downside is that uninstalling might remove personalized settings or saved data, so create backups if possible.
Increase Virtual Memory
Virtual memory is a portion of your hard drive that your computer uses as if it were RAM. Insufficient virtual memory can cause runtime errors, especially if a program needs more memory than is available.
Detailed Steps:
- Access your computer’s system settings.
- Navigate to the performance settings and locate virtual memory options.
- Increase the size of your virtual memory by inputting a larger value.
- Save the changes and restart your computer.
Summary:
Increasing virtual memory can allow programs to run smoothly, but it’s a temporary fix. It’s also slower than RAM, so it may not work for memory-intensive applications.
Run as Administrator
Some programs need administrator permission to access certain files or settings. Running such software without the needed privileges can lead to runtime errors.
Detailed Steps:
- Right-click on the program’s shortcut or executable file.
- Select “Run as Administrator” from the context menu.
- Confirm any prompts to give the program administrator permissions.
Summary:
This grants the program full system access, potentially bypassing the error, but it should be used cautiously since it can pose a security risk if used on untrusted applications.
Check for Malware
Malware infections can disrupt normal operation and cause runtime errors. Running a scan can detect and remove harmful software.
Detailed Steps:
- Install a reputable antivirus program if you don’t already have one.
- Update the antivirus software to ensure it can recognize the latest threats.
- Perform a full system scan.
- Follow the prompts to deal with any detected malware.
Summary:
Regular scans keep your system clean and reduce runtime errors due to malware. The downside is that scans can be lengthy, and some antivirus programs could flag legitimate software as false positives.
Clean Boot the Computer
Interference from other programs or services can lead to runtime errors. Performing a clean boot starts the system with minimal drivers and programs to avoid conflicts.
Detailed Steps:
- Access the System Configuration tool on your computer.
- Select ‘Selective startup’ and uncheck ‘Load startup items.’
- Opt to load only system services and then reboot your system.
Summary:
A clean boot can help identify if background programs are causing errors, though it might be time-consuming to determine the exact cause.
Update Drivers
Out-of-date or corrupted drivers can lead to runtime errors. Ensuring they are up to date can fix underlying issues.
Detailed Steps:
- Open the Device Manager on your computer.
- Identify and select the hardware component.
- Right-click and choose ‘Update Driver.’
- Follow the prompts to search for and install driver updates.
Summary:
New drivers can improve compatibility and performance, but updates can sometimes introduce new issues if they contain bugs or are not fully compatible with your system.
Disk Cleanup
A full or cluttered hard drive can cause runtime errors. Cleaning unwanted files frees up space and system resources.
Detailed Steps:
- Search for ‘Disk Cleanup’ in your computer’s search bar and open the utility.
- Select the drive you want to clean.
- Choose the file types to delete and initiate the cleaning process.
Summary:
Cleaning your disk can improve performance and reduce errors but be cautious to not accidentally delete important files.
Install Latest Windows Updates
Your operating system’s updates can provide crucial fixes and improvements that prevent runtime errors.
Detailed Steps:
- Access the ‘Update & Security’ settings in Windows.
- Check for updates and install any that are available.
- Restart your computer after the updates to complete the installation process.
Summary:
Operating system updates can improve the stability and security of your computer, although the update process can be time-consuming and has a slight risk of introducing new bugs.
Check for Hard Drive Errors
Faulty hard drives can cause runtime errors by corrupting files or software. Checking the hard drive for errors can prevent these problems.
Detailed Steps:
- Open ‘This PC’ in File Explorer.
- Right-click on the main drive (usually C:) and select ‘Properties.’
- Navigate to the ‘Tools’ tab and click on ‘Check’ under Error checking.
- If prompted, schedule the disk check and restart your computer.
Summary:
This can potentially fix file system errors that cause runtime errors, but intrusiveness and system downtime might be a concern while the check occurs.
In conclusion, runtime errors can seem daunting, but with some patience and a systematic approach, they can often be resolved without needing advanced technical knowledge. The solutions provided in this guide can address a wide range of issues causing these errors and help ensure a smoother, more reliable experience on your computer or application.
Here are some commonly asked questions that can provide additional help:
FAQs:
-
What causes a runtime error in a program?
Runtime errors can be caused by a variety of issues, including software bugs, memory problems, malware infections, outdated drivers, or software conflicts. -
Can runtime errors damage my computer?
While runtime errors are frustrating, they typically do not cause hardware damage. However, they can be indicative of underlying issues that might need attention to prevent future problems. -
How can I prevent runtime errors from happening?
Keeping your software and drivers up to date, regularly scanning for malware, and maintaining a clean and organized hard drive can help prevent runtime errors.