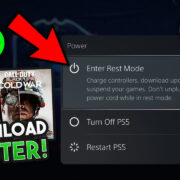Introduction:
Experiencing issues with Safari on your iPhone or iPad can be quite frustrating, especially when you’re trying to search the web or complete important tasks. Safari is the default web browser on Apple devices, and when it malfunctions, it may seem like you’re cut off from the digital world. But don’t worry, there are multiple proven methods to get Safari up and running smoothly again. The following guide will walk you through various troubleshooting steps, from the simplest to the more advanced, ensuring that you can tackle the problem with or without technical expertise.
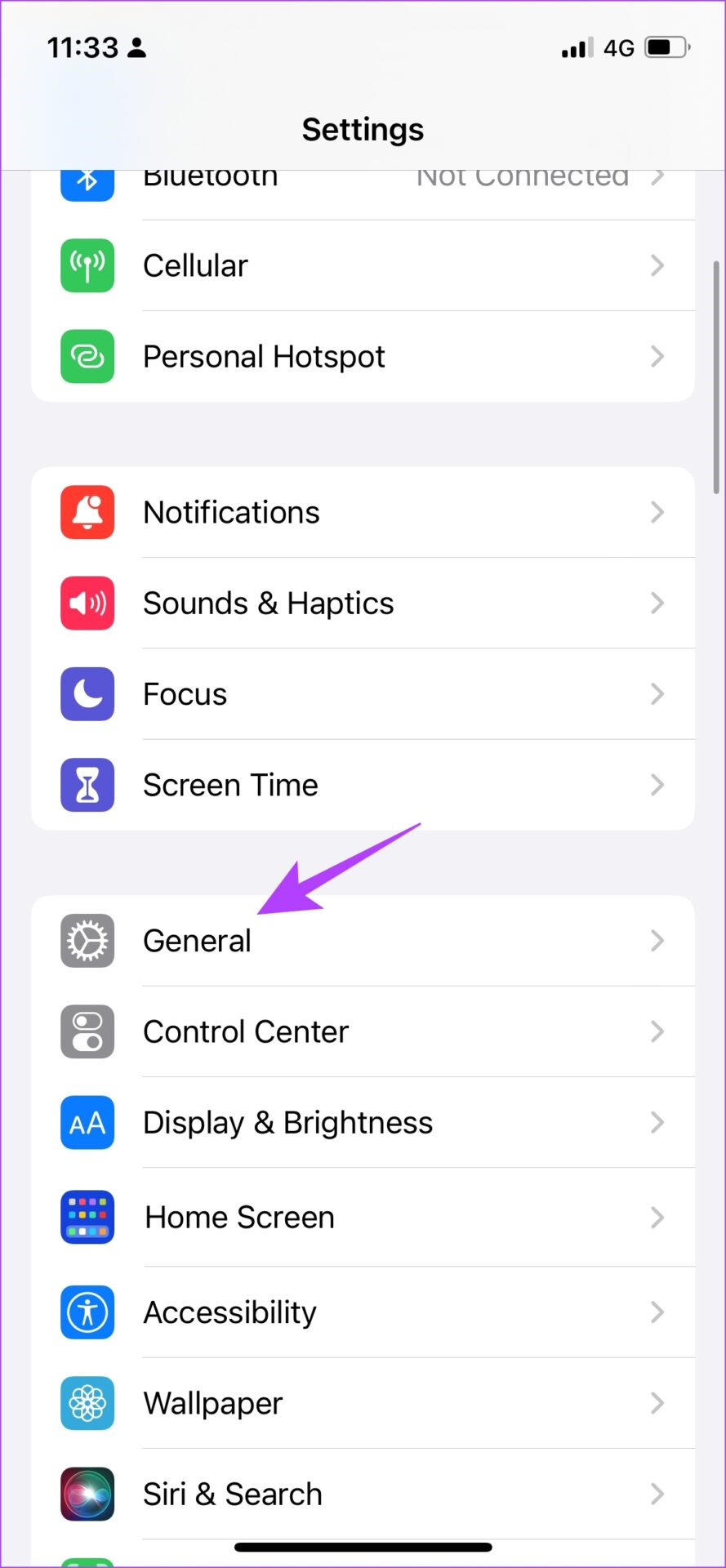
Check Network Connection
Before diving into more complex solutions, we’ll start with the most basic and often overlooked step: checking your internet connection. A poor or non-existent network connection is frequently the culprit behind Safari’s performance issues.
- Step 1: Swipe into the Control Center and ensure that Airplane Mode is not enabled.
- Step 2: Check if Wi-Fi or cellular data is turned on by looking at the top-right corner of your screen for the Wi-Fi icon or cellular signal bars.
- Step 3: Try loading a webpage in Safari. If it doesn’t work, proceed to the next step.
- Step 4: Go to “Settings” > “Wi-Fi” and ensure you’re connected to the correct network.
- Step 5: If you’re using cellular data, make sure cellular data is turned on for Safari in “Settings” > “Cellular” > “Cellular Data” and scroll down to Safari.
Summary:
This is the simplest fix that allows you to quickly check your internet connection. If this was the issue, you should now be able to browse the web with Safari. However, if the problem persists, further troubleshooting will be required. There are no real downsides to this approach; it’s quick and can often save you from unnecessary additional steps.
Clear Website Data and History
Over time, Safari accumulates a history and cache that can sometimes interfere with its functionality. Clearing these can often resolve persistent issues.
- Step 1: Open the “Settings” app on your device.
- Step 2: Scroll down and tap on “Safari.”
- Step 3: Scroll down again and select “Clear History and Website Data.”
- Step 4: Confirm by tapping “Clear History and Data.”
Summary:
Clearing your data and history can not only resolve various Safari-related issues but also free up some storage space. The downside is the loss of your browsing history and cookies, which may alter your web browsing experience, as you’ll have to log in again to the sites you frequently visit.
Restart Your Device
Restarting your device can resolve many minor software issues that could be affecting Safari.
- Step 1: Press and hold the side button and either volume button until two sliding buttons appear.
- Step 2: Slide to power off.
- Step 3: Wait a couple of minutes, then hold the side button again to turn the device back on.
Summary:
This method can often fix inexplicable glitches by refreshing your device’s memory and processes. The downside is that it is a temporary fix and may not resolve underlying problems if they persist.
Update iOS
Running outdated software can lead to compatibility issues with apps, including Safari.
- Step 1: Charge your device and connect to Wi-Fi.
- Step 2: Go to “Settings” > “General” > “Software Update.”
- Step 3: If an update is available, select “Download and Install.”
Summary:
Updating iOS ensures that you have the latest security patches and performance improvements. The downside is that it requires a good internet connection and can take some time to download and install.
Disable Safari Extensions
If you’ve installed any Safari extensions, they could be causing issues.
- Step 1: Open “Settings” and scroll down to “Safari.”
- Step 2: Tap “Extensions.”
- Step 3: Disable any extensions by toggling them off.
Summary:
Disabling extensions can boost Safari’s performance by removing potentially problematic add-ons. The downside is you will lose the additional functionality that these extensions provide.
Change Network Settings
Sometimes, resetting your network settings can be the solution to internet-related problems with Safari.
- Step 1: Go to “Settings” > “General” > “Transfer or Reset iPhone.”
- Step 2: Tap on “Reset,” and choose “Reset Network Settings” from the menu.
- Step 3: Enter your passcode to confirm.
Summary:
This method can fix network-related issues. The potential downside is that you will lose all saved Wi-Fi networks and have to re-enter them.
Disable Content Blockers
Content blockers may interfere with the way webpages are loaded.
- Step 1: Go to “Settings” > “Safari.”
- Step 2: Scroll down to “Content Blockers” and toggle them off.
Summary:
This solution might improve compatibility with webpages that don’t work well with content blockers. The downside is you will see ads and potentially unwanted content on websites.
Check for Restrictions
Parental controls or Screen Time restrictions might limit Safari’s functionality.
- Step 1: Head over to “Settings” > “Screen Time.”
- Step 2: Tap “Content & Privacy Restrictions” and enter your passcode if prompted.
- Step 3: Ensure that Safari is not restricted.
Summary:
Ensuring that restrictions aren’t limiting Safari’s function is a simple fix; the downside is limited if you find that these settings were not impacting Safari.
Free Up Device Storage
Lack of storage can impact the performance of apps like Safari.
- Step 1: Go to “Settings” > “General” > “iPhone Storage.”
- Step 2: Analyze which apps or data are taking up significant storage and consider removing them.
Summary:
Freeing up storage can greatly enhance the performance of your device and apps. The downside is you may need to part with some apps or data that you deem non-essential.
Force Quit Safari and Relaunch
Sometimes, simply closing and reopening the Safari app can fix minor issues.
- Step 1: Swipe up from the bottom of the screen and hold in the middle until the app carousel appears.
- Step 2: Swipe right to find Safari, then swipe up on the Safari preview to close it.
- Step 3: Return to the Home screen and relaunch Safari.
Summary:
Force quitting can abruptly stop and reset Safari’s state, potentially solving the issue. However, any unsaved data or tabs may be lost.