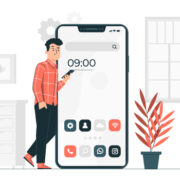When our home devices falter, it can be more than a minor inconvenience—it’s a disruption to our daily routine. With the Google Nest Hub at the heart of many smart homes, a Wi-Fi connectivity issue can feel like being cut off from a trusted assistant. The fixes may seem daunting, but fear not! A step-by-step approach can often resolve the problem and reconnect your assistant with the digital world. Let’s explore some practical methods to restore your Nest Hub’s Wi-Fi connection and get your digital assistant back in action.
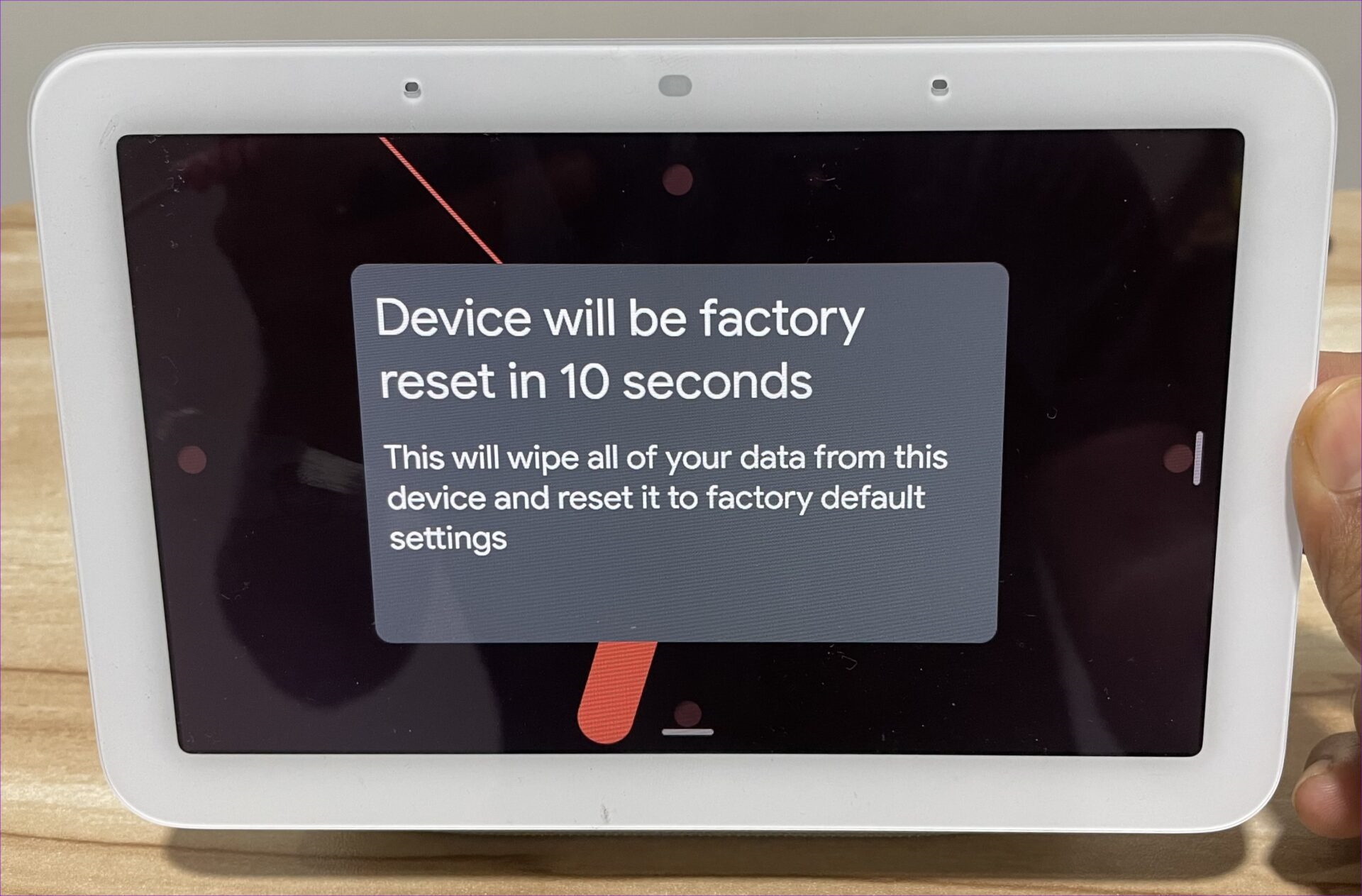
Check Wi-Fi Network
Before diving into more complex fixes, ensure the basics are in good standing. Your Wi-Fi network is the bridge between your Google Nest Hub and the internet, and issues with it are often mistaken for problems with the device itself.
Detailed Steps:
- Verify that your router is on and indicating a stable connection. Look for solid status lights, which typically denote a healthy connection to the internet.
- If necessary, reboot your router by unplugging it, waiting for about a minute, and plugging it back in.
- Confirm that your Wi-Fi network is working by connecting another device to it. If the other device cannot connect, the issue is likely with your network and not the Nest Hub.
Summary:
Checking your Wi-Fi network is a quick and easy first step with no downsides. It can save you time by resolving what might be a simple glitch with your router or broader network issues.
Reboot Your Nest Hub
A classic troubleshooting step in the tech realm is ‘turning it off and on again.’ A reboot can often clear up any temporary software issues your Google Nest Hub may be experiencing.
Detailed Steps:
- Unplug your Google Nest Hub from the power source.
- Wait about one minute before plugging it back in. This waiting period allows the device’s capacitors to fully discharge and effectively ‘reset.’
- Once powered back on, check if the Nest Hub connects to Wi-Fi.
Summary:
Rebooting is a straightforward fix that can resolve many glitches. It has no inherent downsides and should be one of your first troubleshooting steps.
Move Closer to Router
Distance and obstructions can weaken Wi-Fi signals. If your Nest Hub is too far from the router or blocked by thick walls, its connection could suffer.
Detailed Steps:
- Temporarily move the Nest Hub closer to your wireless router.
- Attempt to reconnect to your Wi-Fi network through the Nest Hub’s settings.
- If it connects, find a new location for your Nest Hub that’s closer to the router but still fits within the layout of your home.
Summary:
Moving closer to the router can enhance signal strength, but it may limit your preferred placement of the Nest Hub. However, it’s an important diagnostic step to determine signal-related issues.
Update Nest Hub Software
Outdated software can lead to connectivity issues. Ensuring your Nest Hub is using the latest software version is critical.
Detailed Steps:
- Open the Google Home app on your smartphone or tablet.
- Find your Nest Hub in the list of devices and select it.
- Look for an ‘update’ option in the settings menu. If available, update the device’s software following on-screen prompts.
- If no update option is present, your device may already be up to date or it might need to be connected to Wi-Fi to search for updates.
Summary:
Keeping your device updated can provide new features and bug fixes, but updating requires an internet connection, which can be problematic if your device is offline.
Factory Reset
If all other attempts fail, returning your Google Nest Hub to its factory settings can be an effective last resort.
Detailed Steps:
- On the back of the Nest Hub, locate the small circle at the center, which is the factory reset button.
- Press and hold the factory reset button until you see confirmation on the screen.
- Once the process begins, wait for it to complete and set up your Nest Hub again from scratch, as if it were new.
Summary:
A factory reset can often resolve deep-rooted issues but be prepared to lose all your customized settings and preferences. It also requires you to set up the device as if it were new, which may be inconvenient.
Reduce Wi-Fi Network Congestion
Too many devices on the same network can cause connectivity issues. Network congestion may be preventing your Nest Hub from maintaining a stable connection.
Detailed Steps:
- Disconnect unnecessary devices from your Wi-Fi network, especially those that are not in use.
- Try streaming or downloading large files during off-peak hours.
- If possible, prioritize traffic for your Google Nest Hub within your router settings.
Summary:
This solution can improve performance but may require you to micromanage devices on your network, which can be a hassle.
Adjust Router Settings
Certain settings on your router may conflict with your Nest Hub’s ability to connect.
Detailed Steps:
- Access your router’s admin panel, typically through a web browser using the router’s IP address.
- Look for settings like AP isolation and ensure it’s turned off.
- Confirm that the router is set to use a compatible frequency (2.4GHz or 5GHz) that your Google Nest Hub supports.
- Save changes and restart your router and Nest Hub.
Summary:
This solution might involve a learning curve and can potentially disrupt your network if done incorrectly. However, it can resolve underlying issues that prevent devices from connecting properly.
Disable VPN or Firewall Temporarily
Sometimes, VPNs or firewalls might prevent your Nest Hub from connecting to your network due to security features.
Detailed Steps:
- Disable any VPN connections on your network temporarily.
- Adjust your firewall settings to allow your Nest Hub or disable the firewall briefly to test the connection.
- If the Nest Hub connects, ensure proper firewall exceptions are set before re-enabling it.
Summary:
Doing this can compromise the security of your network temporarily and should only be a temporary measure to test the connectivity issue.
Contact ISP
Occasionally, the problem might be with your internet service provider (ISP).
Detailed Steps:
- Contact your ISP’s customer support and inquire if there are any known service outages or issues that could affect your connectivity.
- If your ISP provides equipment like a modem/router, ask about potentially upgrading to a newer model that may offer better performance or compatibility.
Summary:
This step puts the solution out of your hands but can uncover issues outside your control. ISP-related solutions can involve waiting for service restoration or equipment replacements.
Check for Physical Damage
Finally, a physical inspection can determine if there’s visible damage that may be causing the issue.
Detailed Steps:
- Inspect the power cable and the port on the back of your Nest Hub for any signs of damage or wear.
- Look over the Nest Hub itself for damage that might impact its functionality.
- If damage is found, contact Google support for repair or replacement options.
Summary:
Identifying physical damage can lead to a clear resolution, but it may involve costs associated with repairs or replacement if the warranty period has expired.
In conclusion, when your Google Nest Hub has trouble connecting to Wi-Fi, there’s a spectrum of potential solutions ranging from simple to complex. Each fix has its benefits, from re-establishing that integral link between your device and your internet to enhancing overall network stability. Experimenting with these tips should hopefully lead to a solution, but remember that expert advice is always a fallback if you’re unable to resolve the issue. Stay patient and methodical, and you’ll likely find the key to connectivity.
Now, let’s answer a few common questions you might still have:
FAQs:
Q: Can I still use some features on my Google Nest Hub without a Wi-Fi connection?
A: Without Wi-Fi, most of the smart features of the Google Nest Hub will be unavailable. However, you may still be able to use it as a photo frame or an alarm clock.
Q: What should I do if none of the troubleshooting steps fix my Wi-Fi connectivity issue?
A: If you’ve attempted all the suggested troubleshooting steps without success, it may be time to contact Google’s customer support for further assistance. There may be a hardware issue that requires professional repair or replacement.
Q: Is the Google Nest Hub compatible with all types of Wi-Fi networks?
A: The Google Nest Hub is usually compatible with most Wi-Fi networks, but it may have trouble with some public or enterprise-level networks that require additional authentication methods beyond a typical home network set-up. Always check compatibility and requirements before attempting to connect to these types of networks.